小白一键重装下系统之无线路由器的桥接教程。在很多家庭使用环境中,使用一个无线路由器,由于墙壁阻隔等因素,无线信号衰减,无法达到全覆盖范围。此时我们需要拓展无线信号范围。无线信号拓展有很多方法,这里先详细讲下双无线路由器的配置。
我们首先要购买两个或多个无线路由器,带WDS功能的即可,可以是同型号也可以不同型号。

准备
A路由器型号:TP LINK TL-WR841N
B路由器型号:TP LINK TL-WR840N
接下来配置,配置步骤
一.确认主路由器A的无线基本设置
二.修改副路由器B的管理IP地址
三.设置B的无线基本信息,开启WDS桥接前端路由器A
四.保留A的DHCP服务器,关闭B的DHCP服务器
经过上面的4步设置,让路由器达到上图种的配置信息即可
那我们就一步一步来设置

一.确认主路由器A的无线基本设置
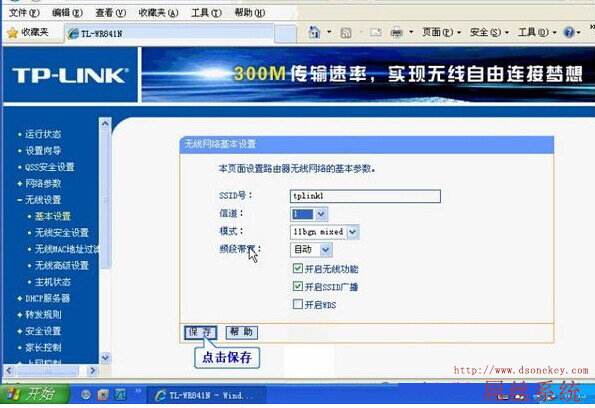
用网线连接路由器A,浏览器中输入路由器A的管理地址192.168.1.1 。
点开无线设置--基本设置--SSID号为tplink1---信道为1--点击保存
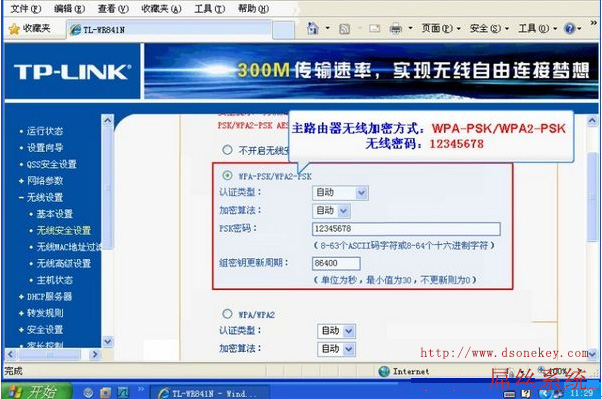
设置无线安全。选择无线加密方式如图所示,设置好后点击保存,然后重启路由器A。到此路由器A已经配置完成
二.修改副路由器B的管理IP地址

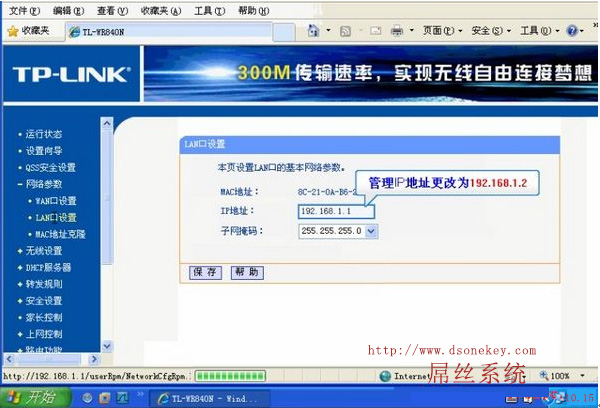
用网线连接路由器B,输入路由器管理地址192.168.1.1 。
进入设置页面后,打开左侧网络参数--LAN口设置--更改IP地址为192.168.1.2 。保存
三.设置B的无线基本信息,开启WDS桥接前端路由器A
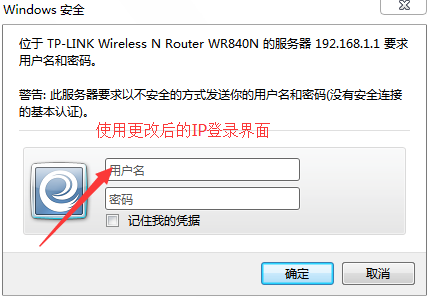
在浏览器地址中输入192.168.1.2 。接着输入账号密码
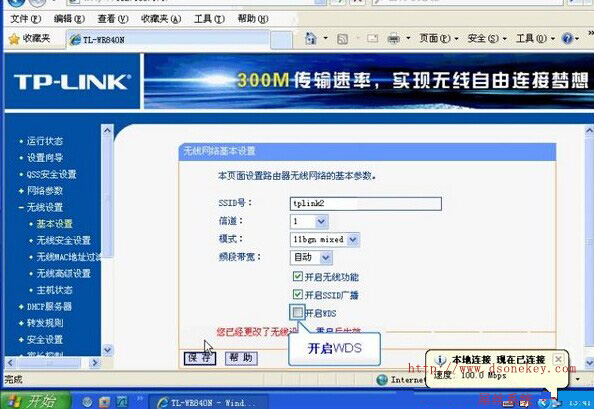
无线设置,修改SSID号为tplink2--信道1--保存,接着勾选开启WDS功能
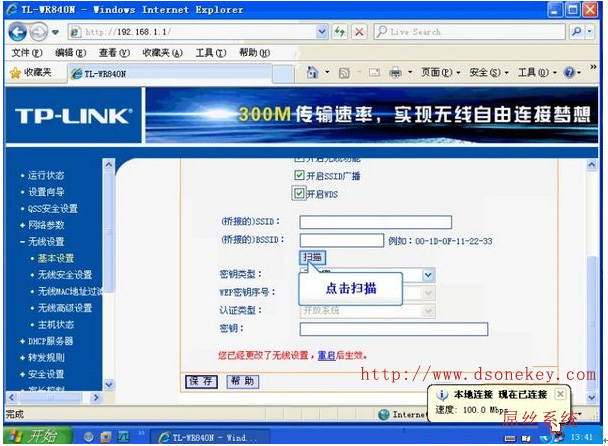
点击扫描

找到刚才配置好的路由器A,刚才设置路由器A的SSID号为tplink1,找到并点击连接
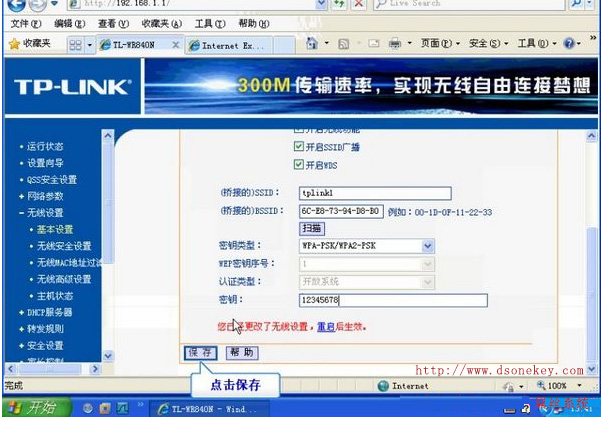
连接成功,选择路由器A的加密方法,接着设置路由器A的密码,点击保存
注意密码一定要填对要不然连接不上
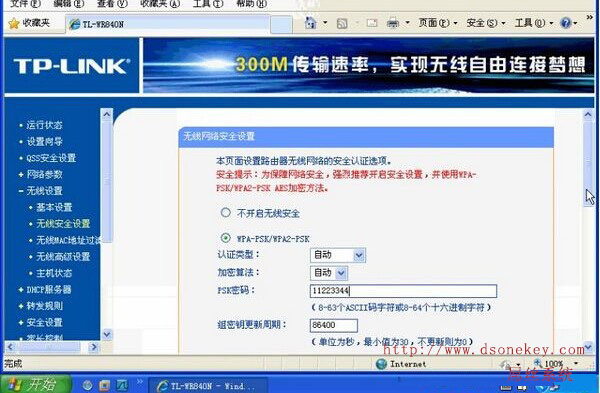
接着设置路由器B的无线密码。点击无线安全设置--设置路由器密码
保存重启路由器B
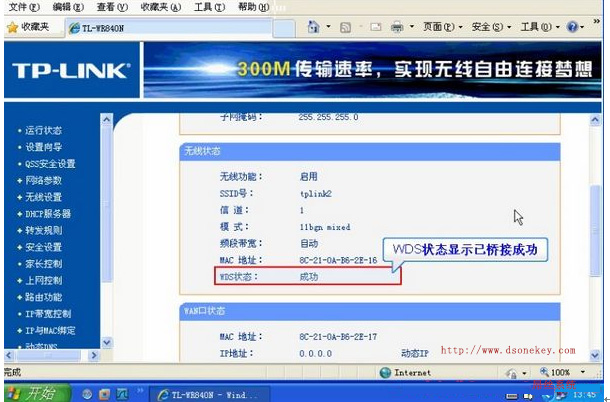
再次进入设置页面,查看运行状态,向下拉到无线状态,WDS状态:成功,表示已经桥接成功。
四.保留A的DHCP服务器,关闭B的DHCP服务器
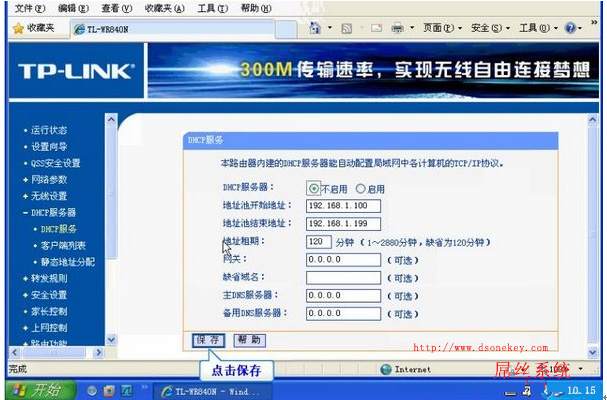
DHCP服务器默认是开启的,所以路由器A我们不需要动,这里只需要改路由器B的DHCP服务器,把他关闭。
选择不启用,保存。然后重启路由器
现在你的手机,平板,笔记本,台式无线网卡的,设置在家里全方位都可以搜索到WIFI网络了。当你搜索同时搜索到TPLINK1TPLINK2两个信号的时候,哪个信号路由器的信号强就选择哪个连接,同时密码也要填写相应的密码才可以上网噢
- 系统重装步骤
- 一键重装系统win7 64位系统 360一键重装系统详细图文解说教程
- 一键重装系统win8详细图文教程说明 最简单的一键重装系统软件
- 小马一键重装系统详细图文教程 小马一键重装系统安全无毒软件
- 一键重装系统纯净版 win7/64位详细图文教程说明
- 如何重装系统 重装xp系统详细图文教程
- 怎么重装系统 重装windows7系统图文详细说明
- 一键重装系统win7 如何快速重装windows7系统详细图文教程
- 一键重装系统win7 教你如何快速重装Win7系统
- 如何重装win7系统 重装win7系统不再是烦恼
- 重装系统win7旗舰版详细教程 重装系统就是这么简单
- 重装系统详细图文教程 重装Win7系统不在是烦恼
- 重装系统很简单 看重装win7系统教程(图解)
- 重装系统教程(图解) win7重装教详细图文
- 重装系统Win7教程说明和详细步骤(图文)




