极速一键重装XP系统设置WIFI热点的方法
更新时间:2016-10-05 09:41:31
作者:
极速一键重装XP系统设置WIFI热点的方法。随着时代的发展,我们的手机屏幕越来越大而且都是触屏的操作起来更方便,所以现在有很多人都喜欢用手机来上网,浏览网页,看电影,听歌、、、、、但是这些都要涉及到流量问题,如果使用本机号码的流量那将会产生庞大的费用,有没有什么办法可以用到免费的流量呢?有笔记本的用户可要看仔细了。我们的笔记本都有带WIFI功能,我们可以共享WIFI热点,以下将以XP系统为例,介绍大家方法
步骤1:右击网上邻居的“属性

步骤2:在弹出的“网络连接”中右击“无线网络连接”,选择“属性”
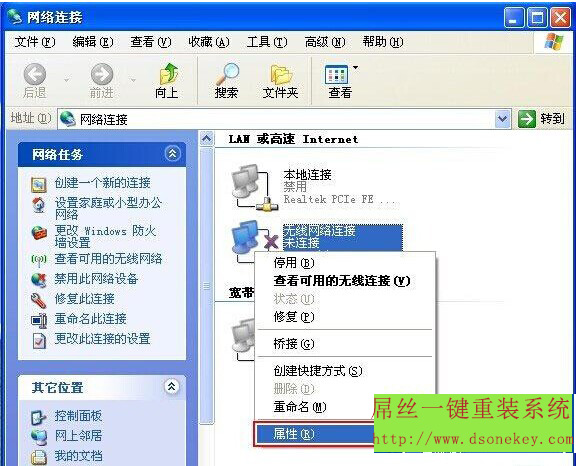
步骤3:在“无线网络连接属性”对话框中勾选“Internet协议(TCP/IP)”
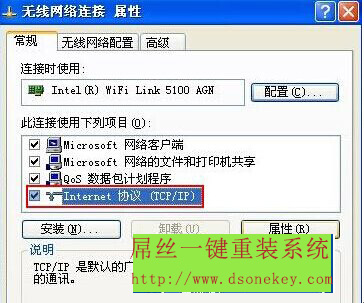
步骤4:在Internet协议(Tcp/IP)中设置IP地址和子网掩码
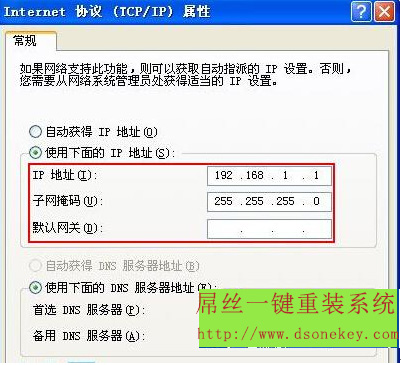
步骤5:在无线网络连接属性中的选项“高级”中勾选“任何可用的网络(首选访问点)(N)”
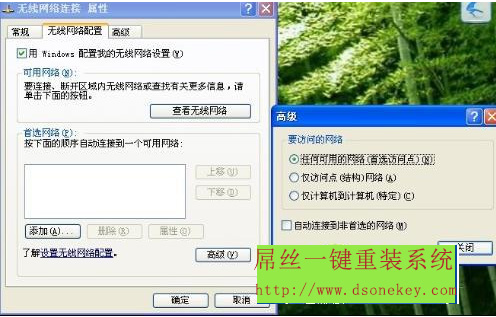
步骤6:返回无线网络配置,增加网络名,网络密匙最少五位数,勾选上“这是一个计算机到计算机的(临时)网络,未使用无线访问点
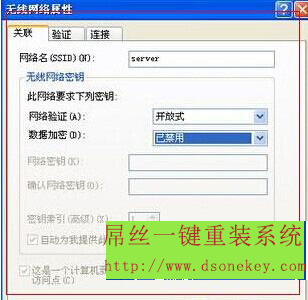
步骤7:返回到无线网络配置
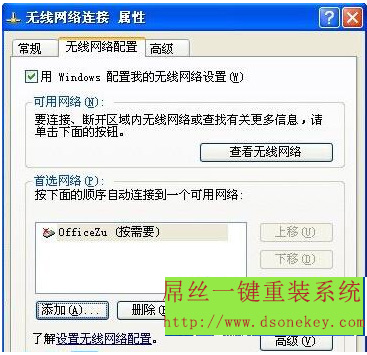
步骤8:在本地连接中勾选“允许其他网络用户通过此计算机的Internet连接来连接(N)”
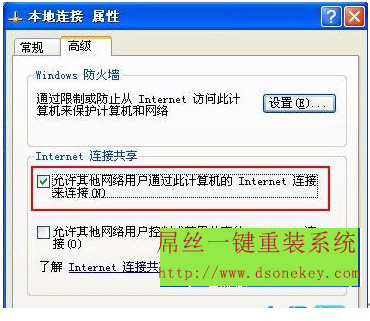
步骤9:打开无线网络连接,试下手机的wifi
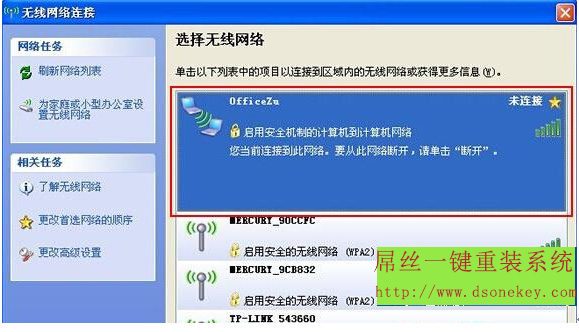
以上就是笔记本XP系统下如何设置wifi热点的详细步骤,有此需要的用户不妨跟着小编,按照上述的步骤自己操作一下。
系统重装相关下载
系统重装相关教程
重装系统软件排行榜
重装系统热门教程
- 系统重装步骤
- 一键重装系统win7 64位系统 360一键重装系统详细图文解说教程
- 一键重装系统win8详细图文教程说明 最简单的一键重装系统软件
- 小马一键重装系统详细图文教程 小马一键重装系统安全无毒软件
- 一键重装系统纯净版 win7/64位详细图文教程说明
- 如何重装系统 重装xp系统详细图文教程
- 怎么重装系统 重装windows7系统图文详细说明
- 一键重装系统win7 如何快速重装windows7系统详细图文教程
- 一键重装系统win7 教你如何快速重装Win7系统
- 如何重装win7系统 重装win7系统不再是烦恼
- 重装系统win7旗舰版详细教程 重装系统就是这么简单
- 重装系统详细图文教程 重装Win7系统不在是烦恼
- 重装系统很简单 看重装win7系统教程(图解)
- 重装系统教程(图解) win7重装教详细图文
- 重装系统Win7教程说明和详细步骤(图文)




