屌丝一键重装系统软件装多系统方法。许多屌丝还不知道在Windows下如何装双系统,多系统并存的方法。看完此教程就算您是新手也能快速掌握。此方法算是目前最为简便快捷的方式了,只需简单的几步就能快速完成安装。使用屌丝一键重装系统软件能够支持WinXP系统下添加Win7 Win8系统,Win7系统下添加Winxp Win8系统,Win8系统下添加Win7 WinXP系统等。
屌丝一键重装系统软件官方交流QQ群1:119089134(快满) QQ群2:204641331(新开)欢迎各位屌丝踊跃加入..
近期发现部分杀毒禁用了屌丝一键重装系统软件,导致下载完成后重启并没有安装系统,所以建议大家先把杀毒软件退出了再运行软件安装系统。
屌丝一键重装软件装多系统方法介绍:
1. 选择分区页面!
首先打开屌丝一键重装系统软件,然后选择"自定义分区"按钮。

然后每一行都会出现“自定义分区按钮”,本例中只有两个分区,所以装到D盘(反正不要装到“黄色磁盘图的本机推荐“那行的就可以了)。
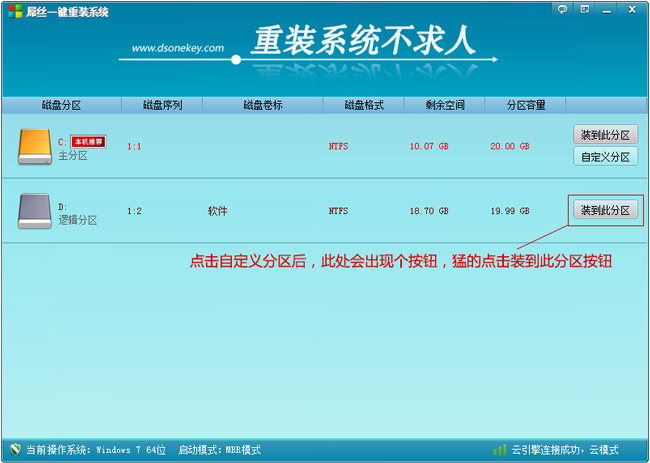
2. 选择系统页面!
本例中是在Win7 64系统下添加一个Windows XP SP3急速版系统。猛的点下"安装此系统"
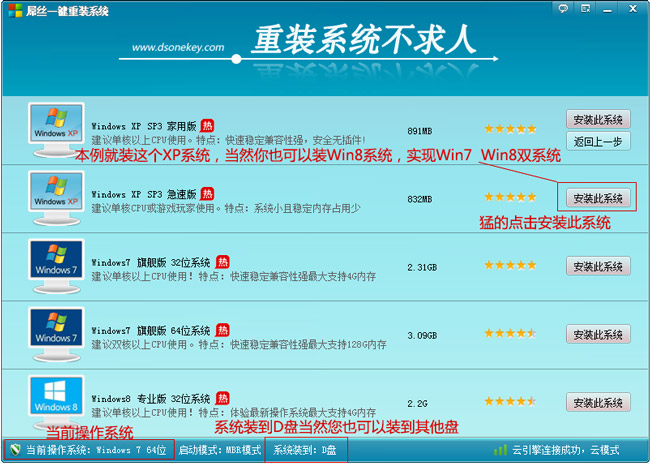
3. 连接“云”下载页面!
显示连接“云”下载系统,显示下载速度,剩余时间一些下载信息等!
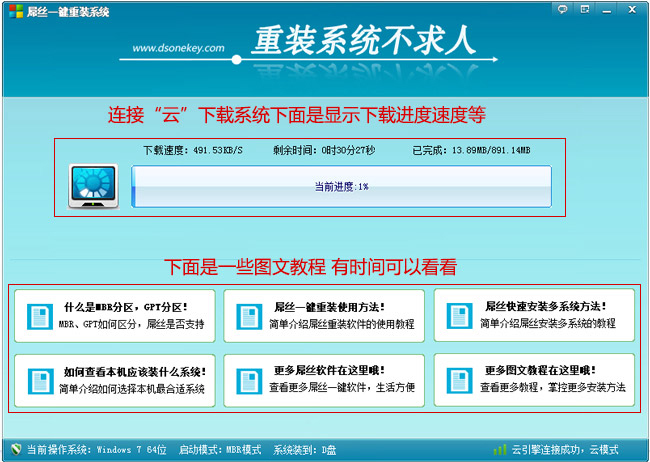
等了十几分钟提示下载完成后的界面!然后您只要猛的点击下“是”立即重启安装系统,接下来就是全自动安装系统了。
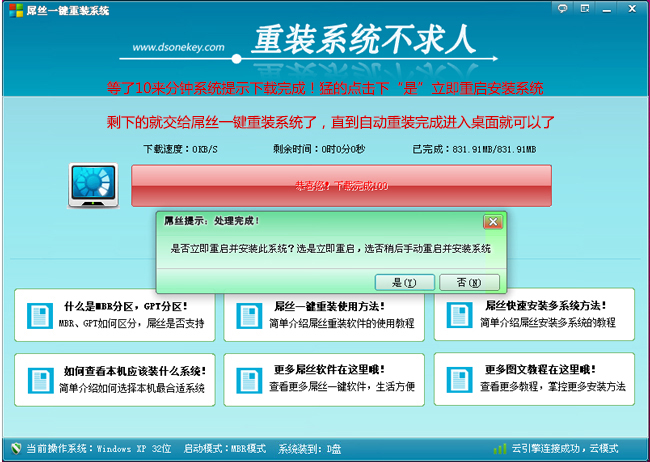
全自动GHOST过程部分截图:
重启后GHOST安装过程,等安装完成后会直接进入原来的操作系统
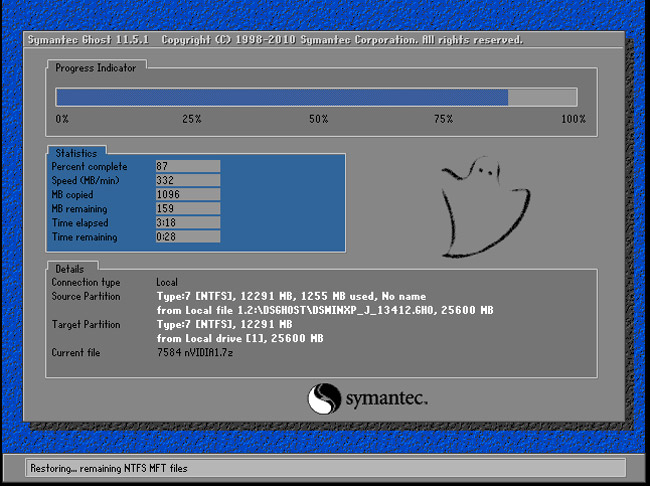
进入操作系统一些操作:
1.GHOST完成后重启进入系统一些界面
本例是Win7下添加WinXP系统,所以进入原来系统是Win7系统,进入系统中..
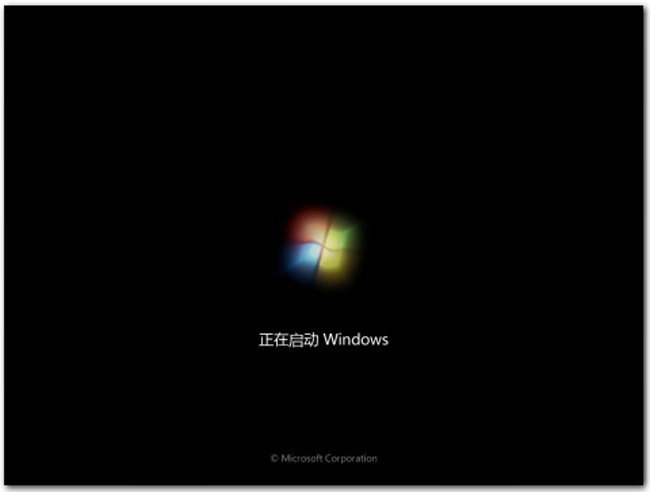
进入到桌面了..
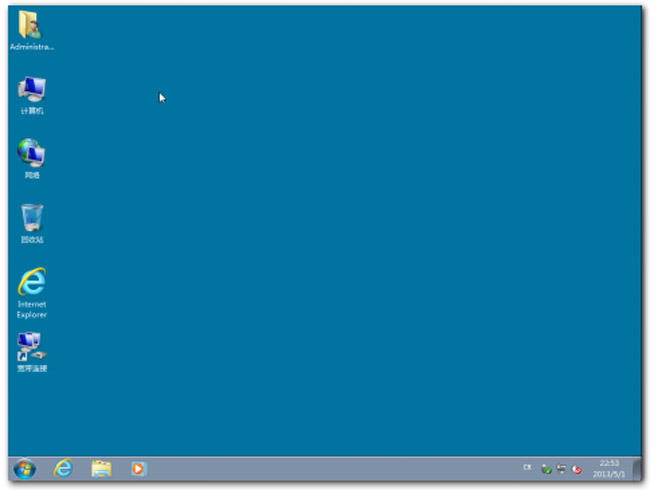
2.运行”NTBOOTautofix “软件进行引导修复
运行后,选择 【1自动修复】
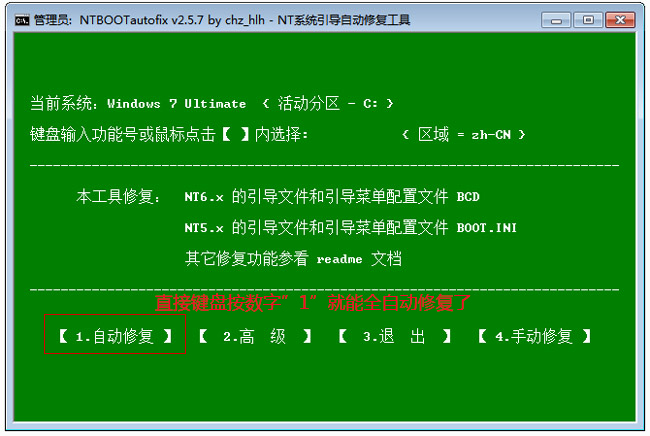
提示正在修复中。。
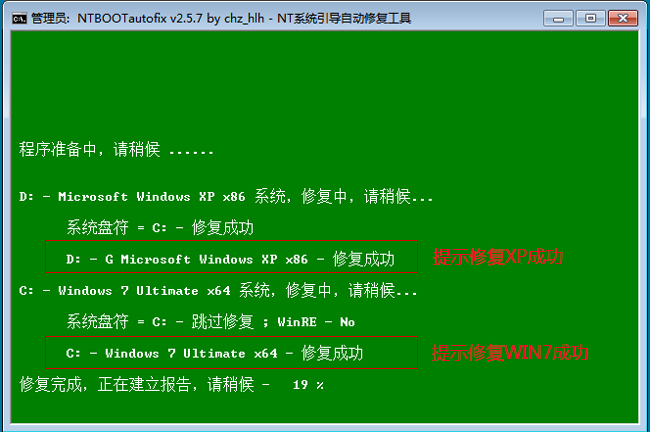
几秒后提示修复完成了,现在您可以手动重启电脑并安装XP系统了
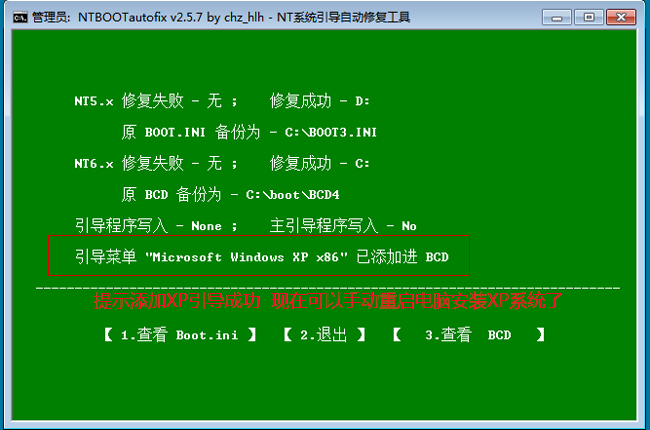
全自动安装系统过程部分截图:
重启后到这里注意要按键盘向下键,选择进入WinXP系统
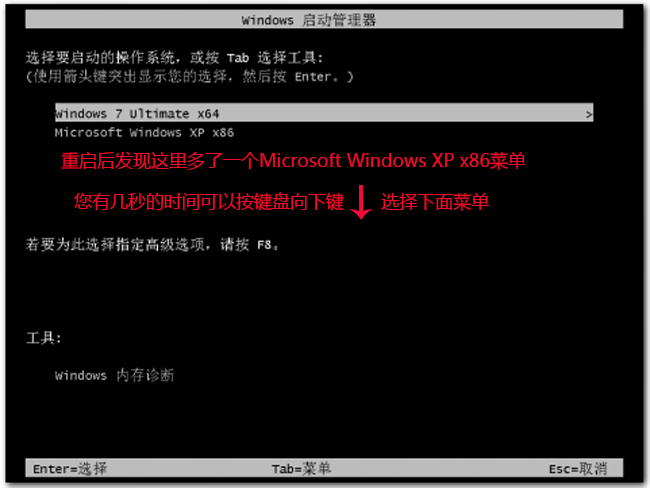
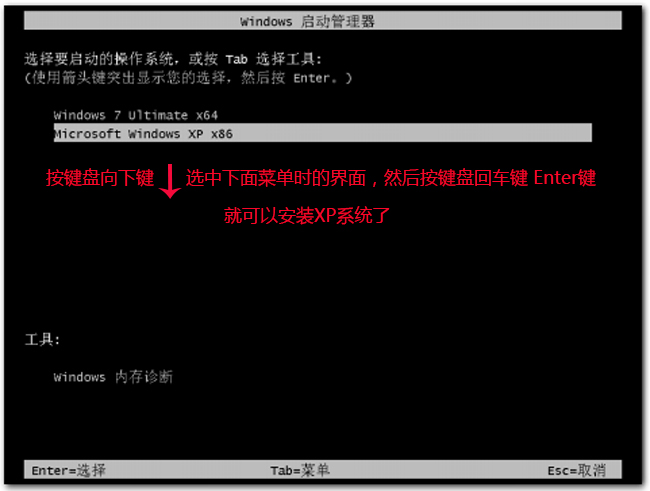
开始安装系统了,系统安装驱动过程

系统安装中,系统安装常用运行库过程
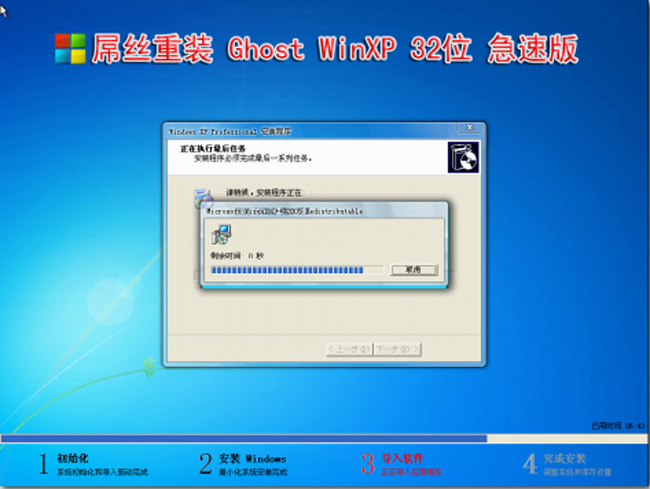
Win7系统下添加Winxp系统整个过程安装完成

如何选择要进入哪个系统呢?
其实就是与刚才安装Winxp一样要进入WinXP系统当到此界面只要按键盘向下键,选择Winxp系统再按回车键就可以了。不按键盘向下键默认就进入Win7系统
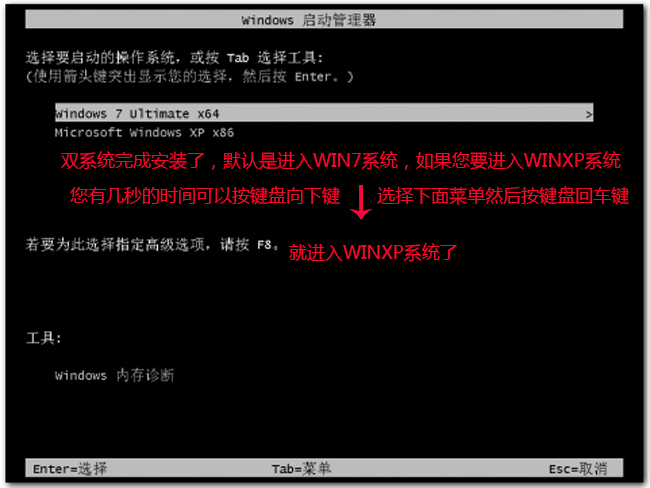
写在后面:
此教程只是在Win7系统下添加WinXP系统为列子,添加其它系统如Win8系统也是一样。
PS:装Win8系统时完成系统安装后,首次进入系统有可能会黑屏。只要您按Ctrl+Alt+Delete键然后选择"注销"就OK了,或者强制重启电脑也行!
本文所用到的软件:
NTBOOTautofix
- 系统重装步骤
- 一键重装系统win7 64位系统 360一键重装系统详细图文解说教程
- 一键重装系统win8详细图文教程说明 最简单的一键重装系统软件
- 小马一键重装系统详细图文教程 小马一键重装系统安全无毒软件
- 一键重装系统纯净版 win7/64位详细图文教程说明
- 如何重装系统 重装xp系统详细图文教程
- 怎么重装系统 重装windows7系统图文详细说明
- 一键重装系统win7 如何快速重装windows7系统详细图文教程
- 一键重装系统win7 教你如何快速重装Win7系统
- 如何重装win7系统 重装win7系统不再是烦恼
- 重装系统win7旗舰版详细教程 重装系统就是这么简单
- 重装系统详细图文教程 重装Win7系统不在是烦恼
- 重装系统很简单 看重装win7系统教程(图解)
- 重装系统教程(图解) win7重装教详细图文
- 重装系统Win7教程说明和详细步骤(图文)













