极速一键重装win10系统后怎么将“我的电脑”放在桌面
更新时间:2016-10-13 08:28:44
作者:
极速一键重装win10系统后怎么将“我的电脑”放在桌面
核心提示:新安装的Win10怎么将“我的电脑”放在桌面?一起看看吧!
新安装Win10后,桌面非常简洁,仅有一个回收站快捷方式,要管理文件什么的都找不到我的电脑。因此,经常会有新安装Win10的朋友问小编:Win10我的电脑怎么放在桌面?小编为大家分享3种快速打开Win10此电脑的方法。
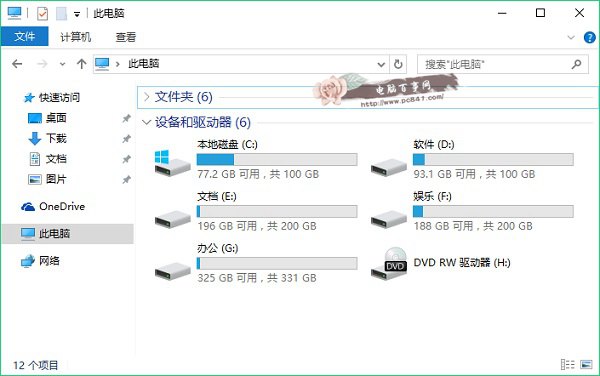
Win10此电脑(我的电脑)
方法一:将我的电脑在桌面
1、首先在Win10桌面空处点击鼠标右键,在弹出的桌面右键菜单中,点击“个性化”设置;
2、在打开的个性化设置界面,点击左侧的“主题”,然后在右侧点击“桌面图标设置“;
3、在打开的桌面图标设置中,只要勾选上“计算机”,然后点击底部的“确定”就可以了。
最后回到桌面,就可以看到“此电脑”也就是我们熟悉的我的电脑(计算机)了。
方法二:通过Win10资源器直接打开我的电脑
1、首先点击Win10任务栏上的“资源管理器图标”,打开资源管理器;
2、打开Win10资源管理器后,点击顶部菜单中的“查看”选项,在弹出的查看菜单中,再点击“选项”;
3、在打开的文件夹选项设置中,将打开文件资源管理器时打开后面的选项,选择为“此电脑”,最后点击底部的“确定”保存。
通过上面的三步设置,以后每次点击底部的资源管理器图标,就直接进入了我的电脑(此电脑)了,查找文件更方便,无需点击桌面上的此电脑图标。
方法三:使用 Win + i组合快捷键
设置了方法二的朋友,还可以直接使用 Win + I组合快捷键,直接打开Win10此电脑(我的电脑)
看完上面方法,感觉如何?是不是觉得,其实W我的电脑不放在桌面也没关系呢,打开方法很多。
系统重装相关下载
系统重装相关教程
重装系统软件排行榜
重装系统热门教程
- 系统重装步骤
- 一键重装系统win7 64位系统 360一键重装系统详细图文解说教程
- 一键重装系统win8详细图文教程说明 最简单的一键重装系统软件
- 小马一键重装系统详细图文教程 小马一键重装系统安全无毒软件
- 一键重装系统纯净版 win7/64位详细图文教程说明
- 如何重装系统 重装xp系统详细图文教程
- 怎么重装系统 重装windows7系统图文详细说明
- 一键重装系统win7 如何快速重装windows7系统详细图文教程
- 一键重装系统win7 教你如何快速重装Win7系统
- 如何重装win7系统 重装win7系统不再是烦恼
- 重装系统win7旗舰版详细教程 重装系统就是这么简单
- 重装系统详细图文教程 重装Win7系统不在是烦恼
- 重装系统很简单 看重装win7系统教程(图解)
- 重装系统教程(图解) win7重装教详细图文
- 重装系统Win7教程说明和详细步骤(图文)




