大番茄一键重装系统在win7如何更改输入法图标
更新时间:2016-10-08 14:23:49
作者:
大番茄一键重装系统在win7如何更改输入法图标?不管是在最新的系统windows8,还是在已退市的windowsXP系统,或是有着成熟稳定的windows7系统,系统下默认的输入法图标都是一样的,有的用户看得都厌烦了,所以下面就来教大家如何来个性修改win7系统下的输入法图标,让你得图标与众不同。
打造Win7个性输入法图标的方法:
Windows 7系统默认的任务栏上的输入法图标是这样的,如图:

1. 在这个输入法图标上面点击鼠标右键,弹出菜单中点击“设置”;
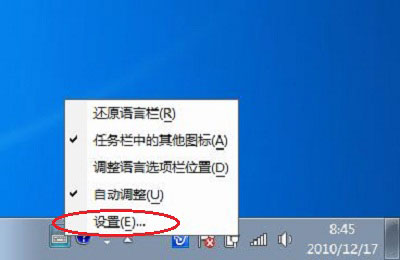
2. 在弹出的“文本服务和输入语言窗体里面”,点击“中文(简体)---美式键盘”,这时,右边的属性按钮就可以点击了。点击那个属性按钮;
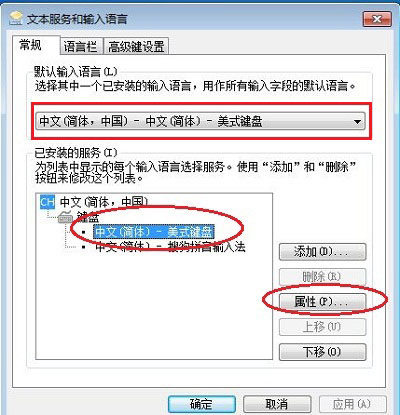
3. 在打开的键盘布局预览窗口里面,点击“更改图标(C)”按钮;
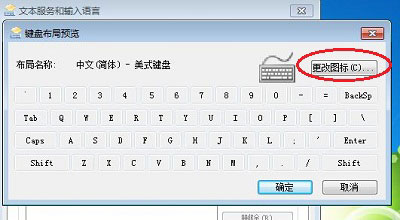
4. 现在可以使用罗列出来的图标(选中一个图标一路点击确定即可),也可以点击“浏览”指定使用外部的图标文件;
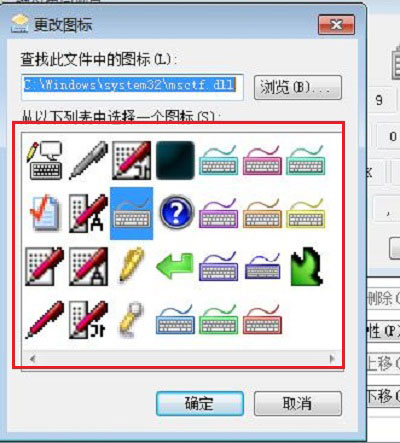
5. 更改完后的效果。
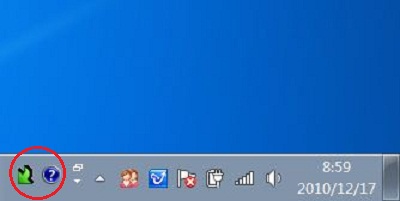
在固有的windows系统下,默认的输入法图标虽然单调简洁,但是却没有一点新意,如果你也有同样的想法,可以根据以上介绍的几个小步骤进行操作,为自己的win7系统打造一个个性的输入法图标。
系统重装相关下载
系统重装相关教程
重装系统软件排行榜
重装系统热门教程
- 系统重装步骤
- 一键重装系统win7 64位系统 360一键重装系统详细图文解说教程
- 一键重装系统win8详细图文教程说明 最简单的一键重装系统软件
- 小马一键重装系统详细图文教程 小马一键重装系统安全无毒软件
- 一键重装系统纯净版 win7/64位详细图文教程说明
- 如何重装系统 重装xp系统详细图文教程
- 怎么重装系统 重装windows7系统图文详细说明
- 一键重装系统win7 如何快速重装windows7系统详细图文教程
- 一键重装系统win7 教你如何快速重装Win7系统
- 如何重装win7系统 重装win7系统不再是烦恼
- 重装系统win7旗舰版详细教程 重装系统就是这么简单
- 重装系统详细图文教程 重装Win7系统不在是烦恼
- 重装系统很简单 看重装win7系统教程(图解)
- 重装系统教程(图解) win7重装教详细图文
- 重装系统Win7教程说明和详细步骤(图文)











