小白一键重装系统之手动GHOST重装系统详细教程
更新时间:2016-10-08 08:32:45
作者:
小白一键重装系统之手动GHOST重装系统详细教程
1、进入U盘PE系统后,启动GHOST程序:

2、选择“Local”,再选择“Paritition”,再选择“From Image”:
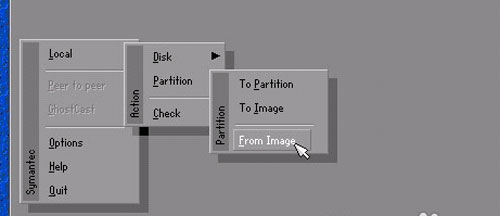
3、然后,按键盘上的Tab跳格键找到我们的GHO文件,再选择“Open”:
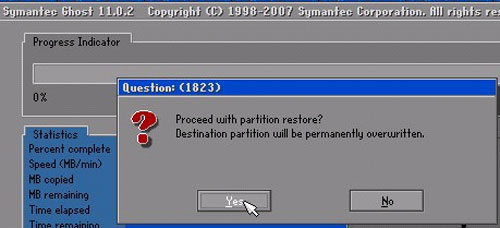
4、然后在接下来的窗口中选择要安装系统的硬盘:
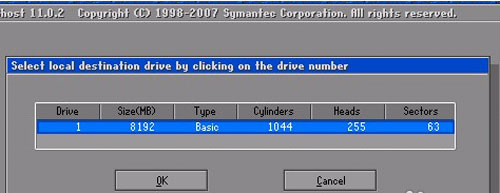
5、接下来就是选择要安装系统的分区了,选好后按“OK”键继续下一步:
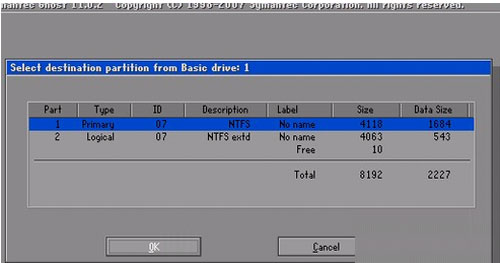
6、接着会弹出询问是否要还原到这个分区的确认对话框,选择“Yes”即:
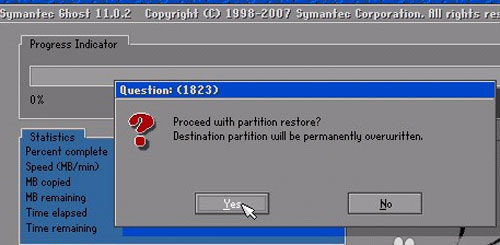
7、好了,下面开始正式的安装系统了,有详细的进度条显示:
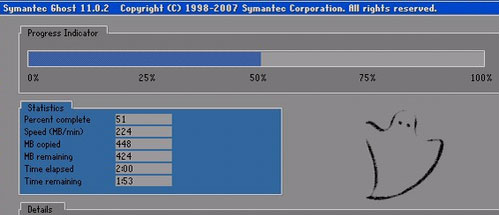
8、进度条进行到100%时,安装结束,会弹出一完成的对话框,选择“Reset Computer”重启电脑即可:
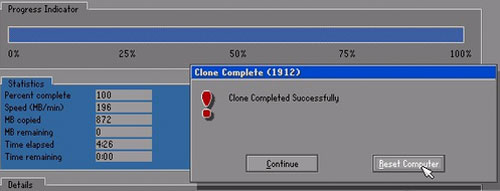
看完上面的步骤后相信大家对用U盘来系统重装有了初步的了解,只需要带一个U盘在身上那么随时随地都可以帮朋友进行系统重装了。
系统重装相关下载
系统重装相关教程
重装系统软件排行榜
重装系统热门教程
- 系统重装步骤
- 一键重装系统win7 64位系统 360一键重装系统详细图文解说教程
- 一键重装系统win8详细图文教程说明 最简单的一键重装系统软件
- 小马一键重装系统详细图文教程 小马一键重装系统安全无毒软件
- 一键重装系统纯净版 win7/64位详细图文教程说明
- 如何重装系统 重装xp系统详细图文教程
- 怎么重装系统 重装windows7系统图文详细说明
- 一键重装系统win7 如何快速重装windows7系统详细图文教程
- 一键重装系统win7 教你如何快速重装Win7系统
- 如何重装win7系统 重装win7系统不再是烦恼
- 重装系统win7旗舰版详细教程 重装系统就是这么简单
- 重装系统详细图文教程 重装Win7系统不在是烦恼
- 重装系统很简单 看重装win7系统教程(图解)
- 重装系统教程(图解) win7重装教详细图文
- 重装系统Win7教程说明和详细步骤(图文)




