黑云一键重装系统后关于UEFI引导GPT硬盘系统安装的小方法。由于目前华硕新机型许多已经采用UEFI引导的GPT格式硬盘,造成安装系统时产生疑惑,这里就是给大家提一点建议
Q:为何点击UEFI引导无论光盘还是U盘都是一闪而过,然后自动载入系统,没有进行安装?

可以选择UEFI引导和非UEFI引导的界面
A:这种情况主要光盘镜像或者 U盘内镜像缺少引导文件启动 BOOTX64.efi所致,需要自行添加引导文件,就需要大家去系统镜像中手动拷贝出来重命名才可。通过WIM的挂在工具或能解压.wim的解压缩软件(360压缩,好压等),将install.wim压缩包打开,找到文件\Windows\Boot\EFI\bootmgfw.efi在安装U盘的目录\EFI下建立目录Boot,将第二步中的文件bootmgfw.efi拷贝到此目录(\EFI\Boot\),并重命名为BOOTX64.EFI.
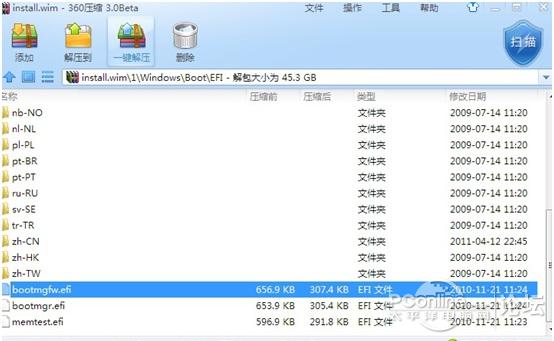
Q:为何进入安装界面却提示这是GPT硬盘,无法安装不能点击下一步?
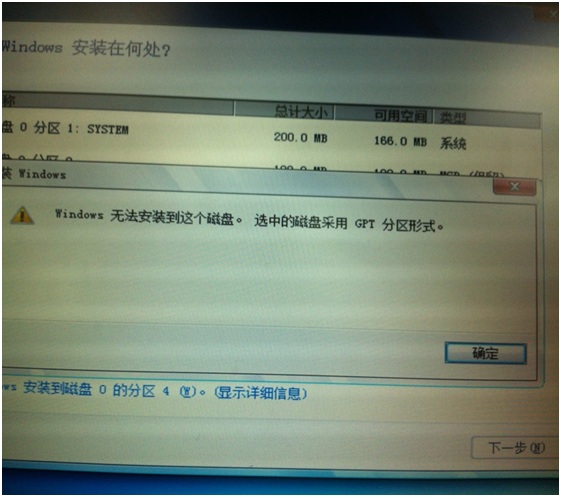
A:应为GPT格式的硬盘是不支持32位系统(无论win7还是win8)的引导安装,无论是否使用UEFI引导皆不能引导安装的,请安装64位的win7或 win8系统。
Q:应为某些需求需要32位环境的系统,或者想要MBR格式硬盘,如何解决?
A:简单的方法是转换硬盘格式需要全盘格式化,这样会丢失全部分区,事先备份好重要的数据。操作步骤如下:首先使用光盘和U盘正确启动进入安装界面(见下图),启动方法有引导文件时可以选择UEFI引导,没有则选择无UEFI选项的启动方式(2种引导方式详情参考第一张图)。
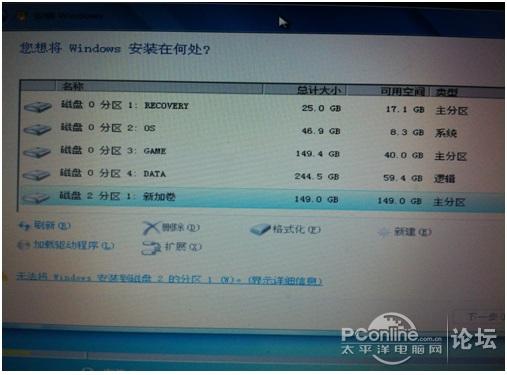
安装界面
在安装界面按shift+f10依次如下操作,完成GPT转换为MBR格式
diskpart
list disk
select disk X (你要转的那快盘,,上面list disk 能列出来,具体如下图)
clean 清除全部信息(格全盘注意)
convert mbr/gpt(自己根据需要选择mbr还是gpt)

如上,0是我的机子本身的硬盘,1是U盘启动盘,2是拿来做实验的移动硬盘。我选择了disk 2 进行了清除和转换为MBR格式,转换完成可以常规安装。通过此格式转换可以安装32位或者64的位系统。
注:
使用U盘启动UEFI引导安装GPT格式时,U盘格式必须为fat32格式,否者无法引导。
GPT格式下一般的软件激活方式失效,微软在向您招手
- 系统重装步骤
- 一键重装系统win7 64位系统 360一键重装系统详细图文解说教程
- 一键重装系统win8详细图文教程说明 最简单的一键重装系统软件
- 小马一键重装系统详细图文教程 小马一键重装系统安全无毒软件
- 一键重装系统纯净版 win7/64位详细图文教程说明
- 如何重装系统 重装xp系统详细图文教程
- 怎么重装系统 重装windows7系统图文详细说明
- 一键重装系统win7 如何快速重装windows7系统详细图文教程
- 一键重装系统win7 教你如何快速重装Win7系统
- 如何重装win7系统 重装win7系统不再是烦恼
- 重装系统win7旗舰版详细教程 重装系统就是这么简单
- 重装系统详细图文教程 重装Win7系统不在是烦恼
- 重装系统很简单 看重装win7系统教程(图解)
- 重装系统教程(图解) win7重装教详细图文
- 重装系统Win7教程说明和详细步骤(图文)




