小马一键重装系统后添加虚拟机的详细操作教程
更新时间:2016-10-08 08:27:00
作者:
小马一键重装系统后添加虚拟机的详细操作教程。一般情况下,用户正常听到的都是win7系统中xp虚拟系统,那么win7系统中的虚拟win7系统,你听说过吗?是不是感到很惊讶?这样的操作是怎么来完成的呢?感到好奇的用户们就一起来看一下吧。
第1步 在“虚拟机”窗口中单击工具栏的“创建虚拟机”命令,如下图:

第2步 弹出“创建虚拟机”对话框,指定此虚拟机的名称和位置,如下图:
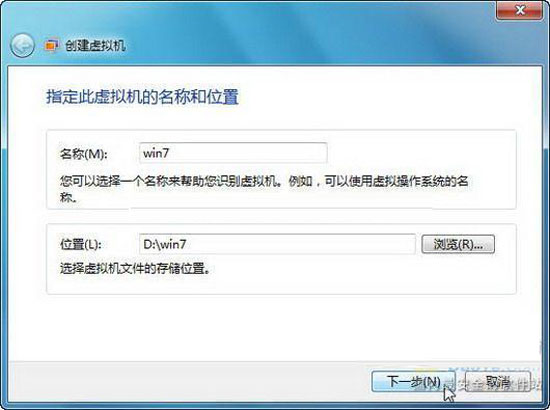
第3步 进入“指定内存和网络选项”对话框,推荐设置大于512MB的内存,另外选中“使用计算机网络连接”复选框,如下图
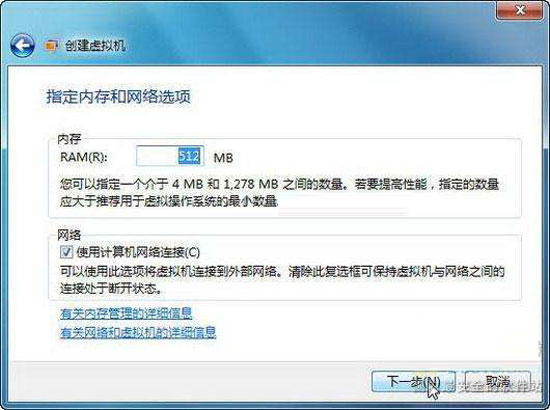
第4步 进入“添加虚拟硬盘”对话框,默认选中“创建动态扩充虚拟硬盘”单选按钮,输入名称和位置后,单击“创建”按钮,如下图:
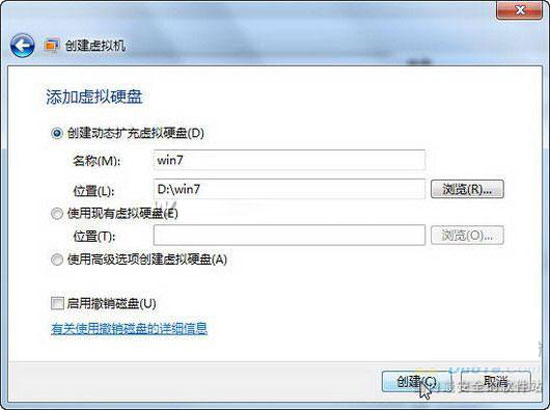
第5步 一个名为Win7的虚拟机创建完毕,在正式安装前需要对该虚拟机进行简单设置,单击工具栏的“设置”按钮,如下图

第6步 弹出设置对话框,切换到“DVD驱动器”设置项,这里下载的是Windows7 RTM旗舰中文版镜像,所以选中“打开ISO映像”单选按钮,并选择下载的镜像文件,如下图

第7步 设置完毕,启动刚刚创建的Win7虚拟机,首先开始读取镜像中的文件。
第8步 已经开始正式安装Windows7了,直接单击“下一步”按钮,如下图

系统重装相关下载
系统重装相关教程
重装系统软件排行榜
重装系统热门教程
- 系统重装步骤
- 一键重装系统win7 64位系统 360一键重装系统详细图文解说教程
- 一键重装系统win8详细图文教程说明 最简单的一键重装系统软件
- 小马一键重装系统详细图文教程 小马一键重装系统安全无毒软件
- 一键重装系统纯净版 win7/64位详细图文教程说明
- 如何重装系统 重装xp系统详细图文教程
- 怎么重装系统 重装windows7系统图文详细说明
- 一键重装系统win7 如何快速重装windows7系统详细图文教程
- 一键重装系统win7 教你如何快速重装Win7系统
- 如何重装win7系统 重装win7系统不再是烦恼
- 重装系统win7旗舰版详细教程 重装系统就是这么简单
- 重装系统详细图文教程 重装Win7系统不在是烦恼
- 重装系统很简单 看重装win7系统教程(图解)
- 重装系统教程(图解) win7重装教详细图文
- 重装系统Win7教程说明和详细步骤(图文)













