小白一键重装系统win7之手动重装win7系统详细步骤
更新时间:2016-10-08 08:26:54
作者:
小白一键重装系统win7之手动重装win7系统详细步骤。
第一步、准备一个光驱和系统光盘,然后进入主板BIOS设置启动顺序为启动项为DVD光驱启动,按F10保存后自动重启。

第二步、电脑重启后正式进入系统安装盘界面,选择你所使用的语言版本,当然就是我们伟大的中文啦,然后下一步。
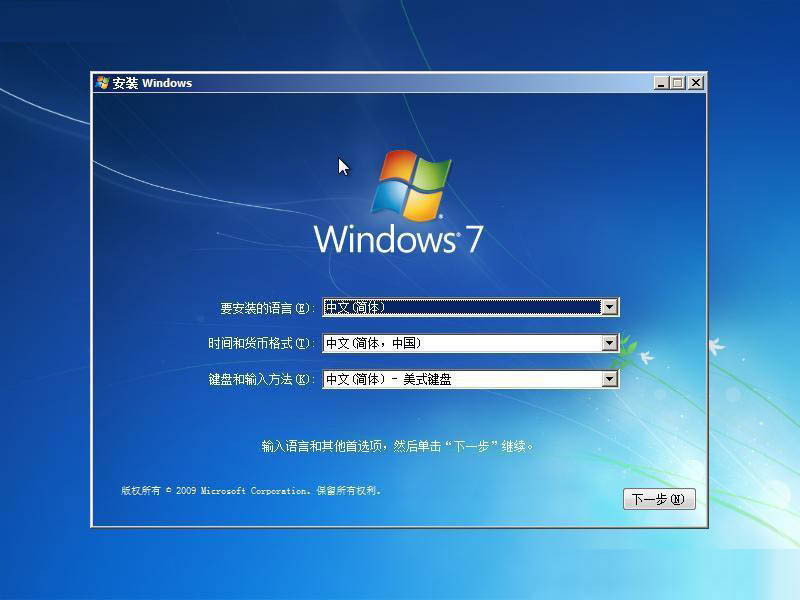
第三步、选择现在安装

第四步、勾上“我接受许可条款”同意,然后在下一步
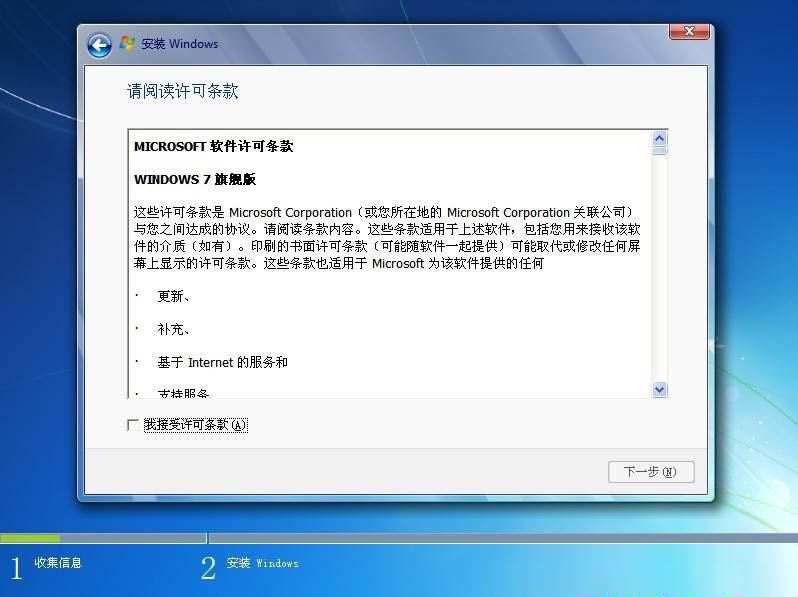
第五步、选择下面的自定义安装,也就是全新安装系统
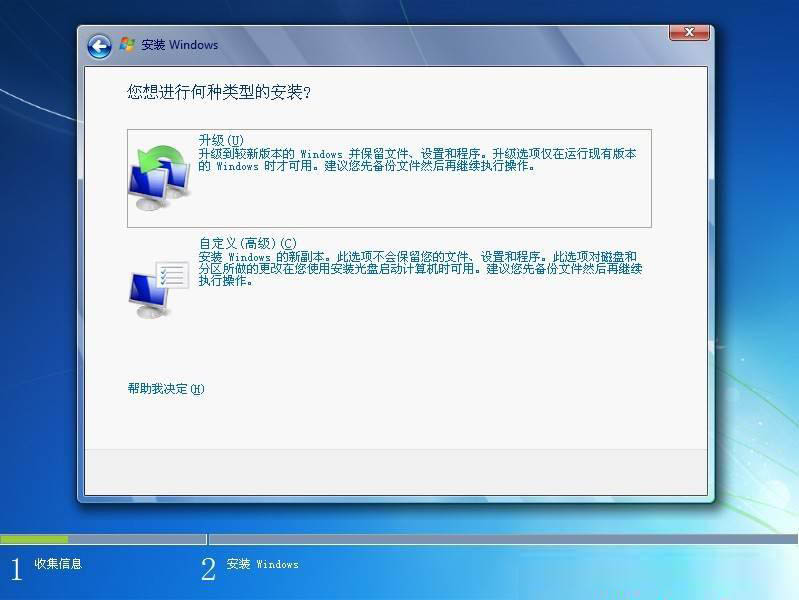
第六步、选择系统安装的目标磁盘,一般像是win7的话建议c盘分40-60G,通过右下角的高级选择可以对磁盘进行重新格式化分区、新建主引导分区等
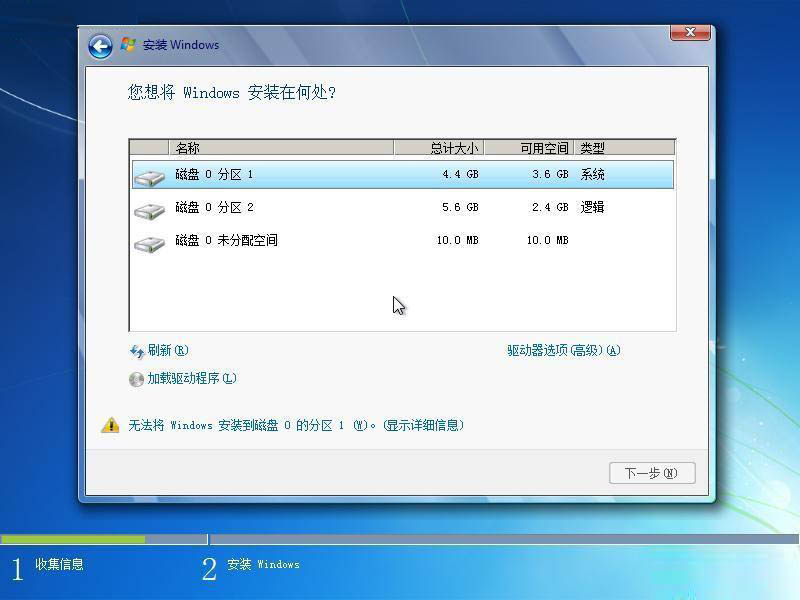
第七步、自动进行安装前的格式化,确认即可
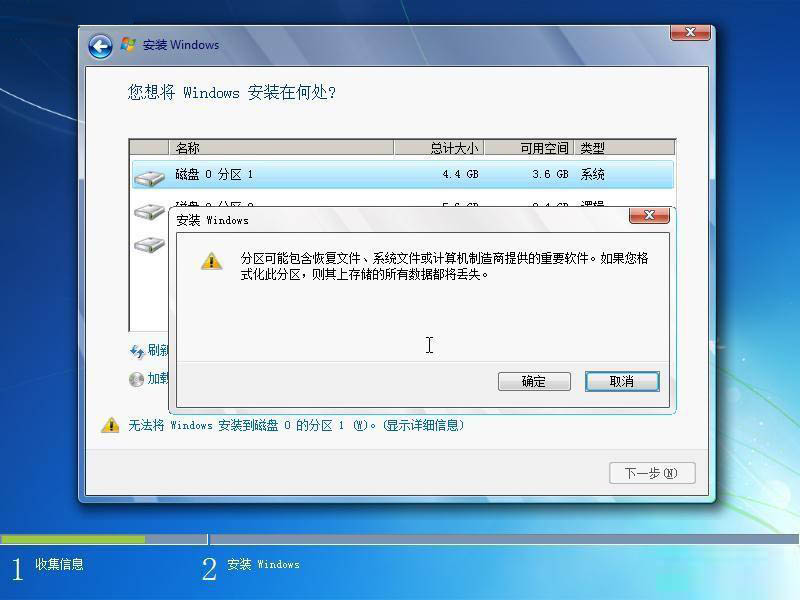
第八步、复制导入系统文件到电脑C盘,这里需要较长一段时间,大家观察这进度即可
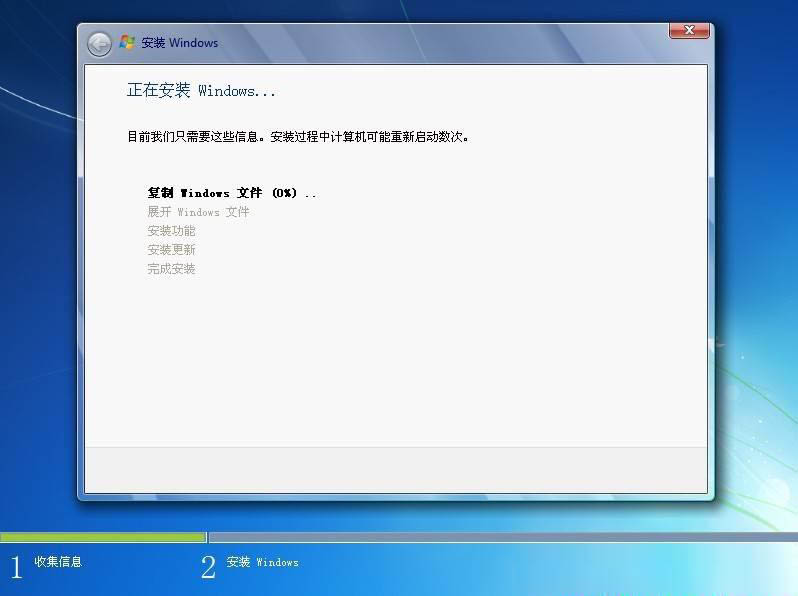
第九步、完成安装后选择输入法的操作版本
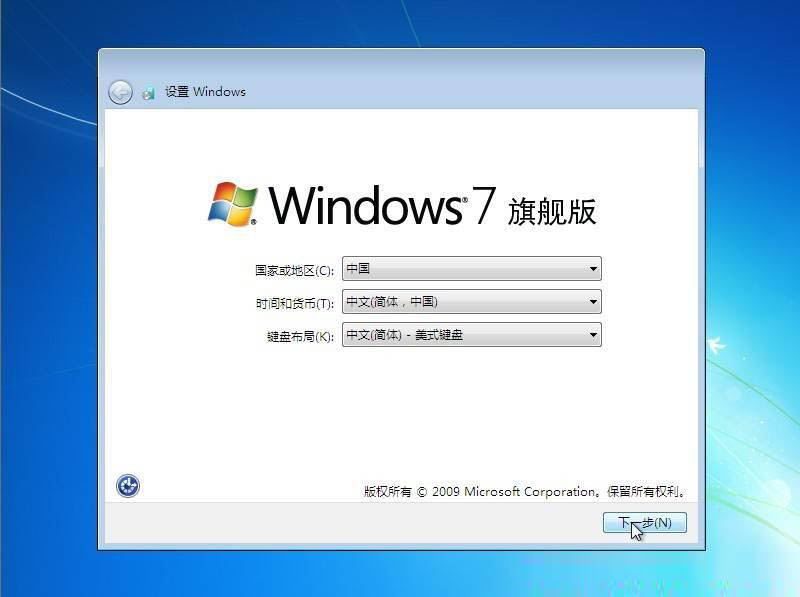
第十步、为初次使用设置用户名和密码,随便输入简答的即可
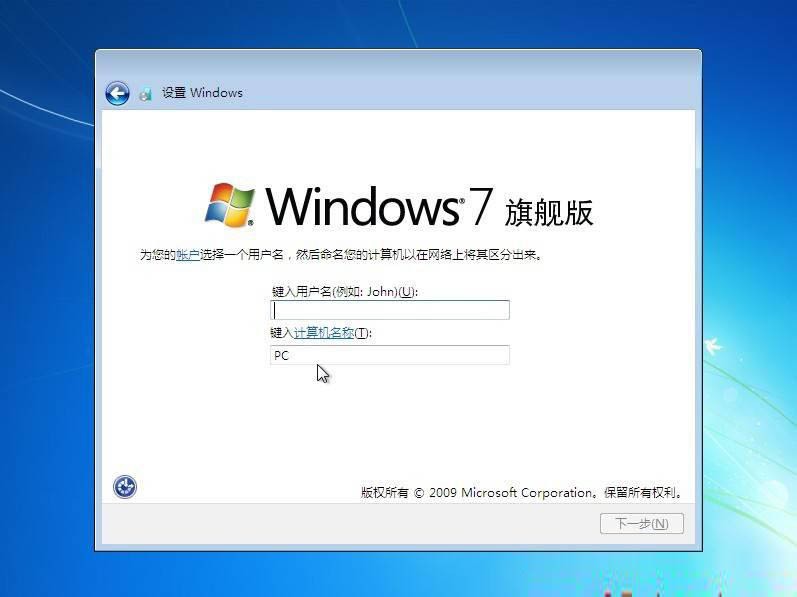
第十一步、直接下一步跳过激活码,无需输入任何东西
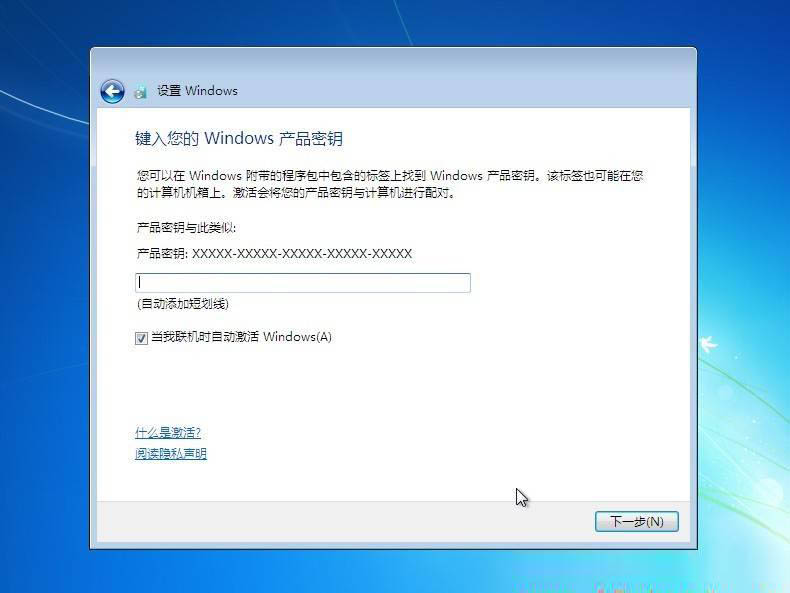
第十二步、选择系统的补丁更新方式,这里选择第二项“仅安装重要更新”即可
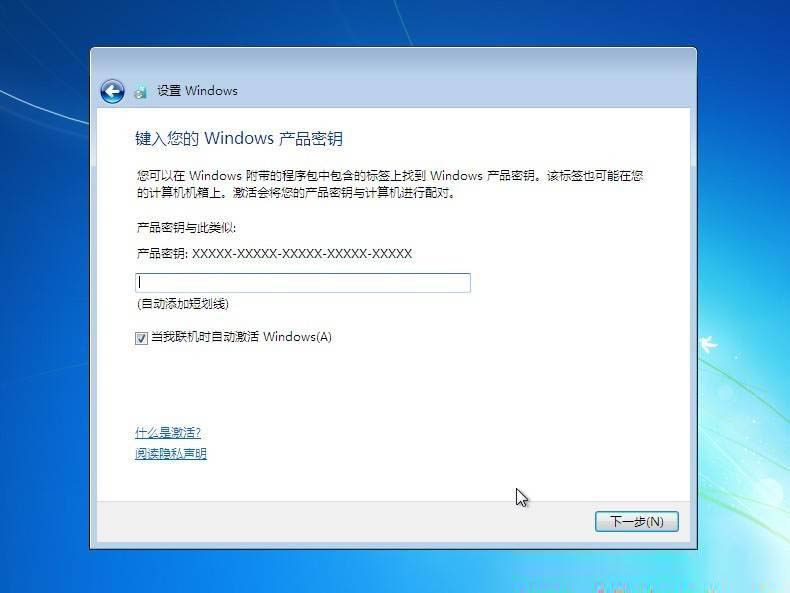
第十三步、进入win7系统桌面后,右键“个性化”-“更改桌面图标”,将下图所示的常用桌面图标勾选上
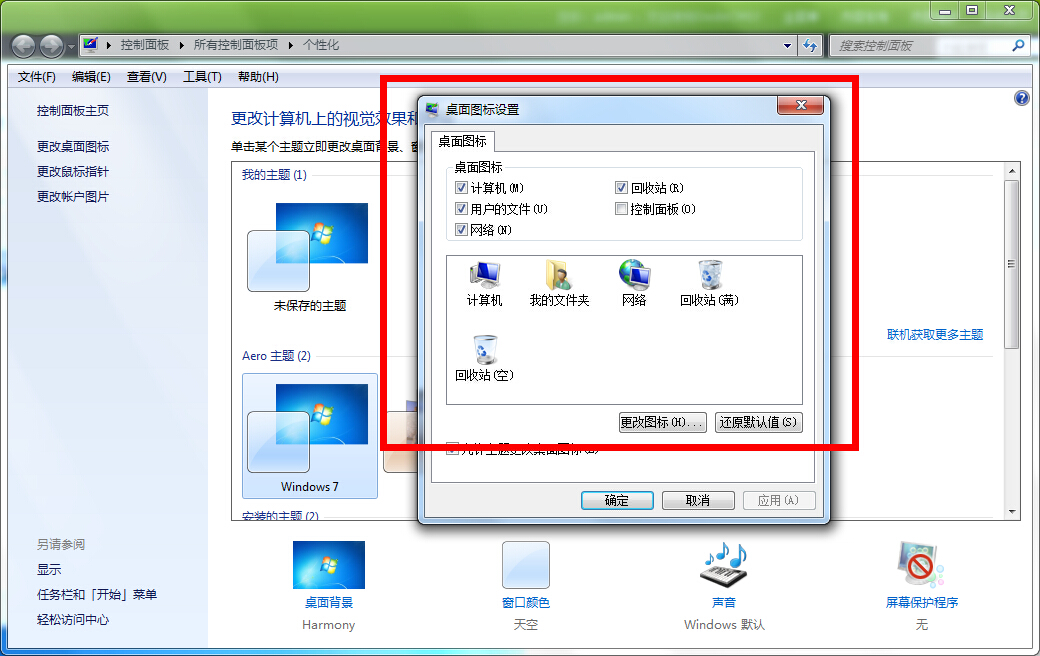
第十四步、由于我们安装的是原版的系统,所以需要激活下。需要下载一个win7 activation系统激活工具,双击“激活”按钮即可
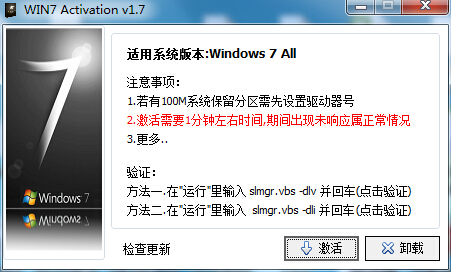
第十五步、再次在桌面右键“计算机”-“属性”查看,显示系统已经激活为正版,到此为止系统盘重装电脑系统圆满完成!
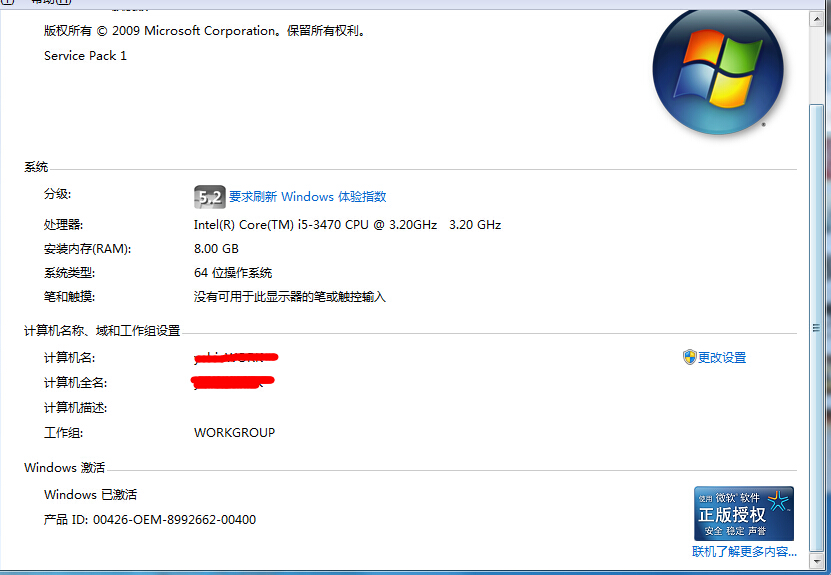
标签:重装win7系统,手动安装win7系统,win7系统手动安装,win7安装版详细操作
系统重装相关下载
系统重装相关教程
重装系统软件排行榜
重装系统热门教程
- 系统重装步骤
- 一键重装系统win7 64位系统 360一键重装系统详细图文解说教程
- 一键重装系统win8详细图文教程说明 最简单的一键重装系统软件
- 小马一键重装系统详细图文教程 小马一键重装系统安全无毒软件
- 一键重装系统纯净版 win7/64位详细图文教程说明
- 如何重装系统 重装xp系统详细图文教程
- 怎么重装系统 重装windows7系统图文详细说明
- 一键重装系统win7 如何快速重装windows7系统详细图文教程
- 一键重装系统win7 教你如何快速重装Win7系统
- 如何重装win7系统 重装win7系统不再是烦恼
- 重装系统win7旗舰版详细教程 重装系统就是这么简单
- 重装系统详细图文教程 重装Win7系统不在是烦恼
- 重装系统很简单 看重装win7系统教程(图解)
- 重装系统教程(图解) win7重装教详细图文
- 重装系统Win7教程说明和详细步骤(图文)




