极速一键重装系统后win7怎么开启Aero Peek功能?在系统中的Aero Peek就是Win7中Aero桌面提升的一部分,这也是Win7中崭新的一个功能。Aero Peek提供了2个基本功能。第一,通过Aero Peek,用户可以透过所有窗口查看桌面。第二,用户可以快速切换到任意打开的窗口,因为这些窗口可以随时隐藏或可见。而且在系统中是默认开启Aero Peek视觉效果的,不过有的用户却在使用电脑过程中,不小心将Aero Peek功能关闭的话,那么在Win7系统中怎样开启Aero Peek功能呢?在这里就让小编来为大家介绍下,关于Win7开启Aero Peek功能的具体操作方法吧!
方法如下:
方法一
1、在任务栏空白处鼠标右键单击“属性”。

2、进入任务栏和开始菜单属性界面,单击“任务栏”选项卡,将下面“使用Aero Peek预览桌面”打勾,单击“确定”。
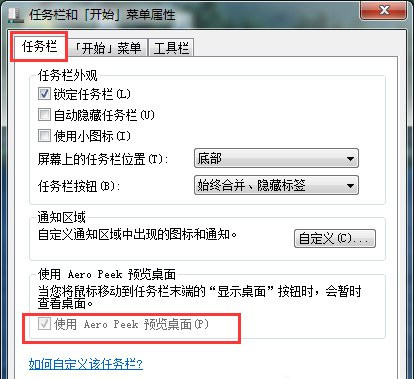
方法二
1、右击桌面上的“计算机”图标,单击“属性”按钮。
2、左侧栏中点击“高级系统设置”项。
3、进入“高级”选项卡界面,点击性能下的“设置”按钮。
4、进入性能选项窗口,点击“视觉效果”标签,在Windows 外观和性能设置列表中找到“启用 Aero Peek”,打上勾,单击“确定”。
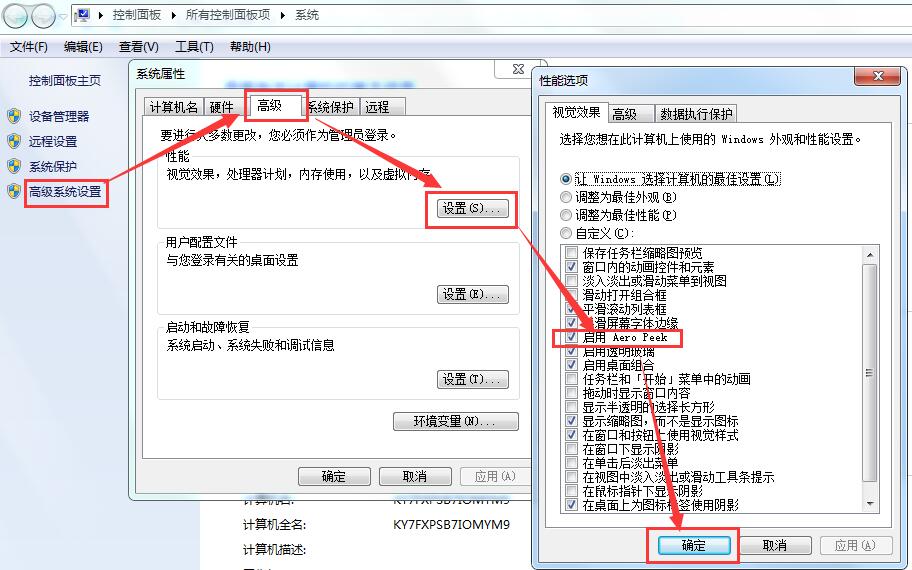
方法三
1、单击左下角的“开始”菜单,在“控制面板”中打开“管理工具”。
2、在管理工具下接着打开“服务”。
3、在右边窗口找到名称为“Desktop Window Manager Session Manager”的服务,双击打开。
4、弹出的界面,点击“常规”选项卡,点击启动类型的下拉框,选择“自动”。
5、服务状态下点击“启动”按钮,最后单击“确定”,关闭服务对话框。
以上就是Win7开启Aero Peek功能的操作方法,要是你在使用电脑的时候不小心把Aero Peek功能关闭了,可以按照上述的操作方法进行解决哦。
- 系统重装步骤
- 一键重装系统win7 64位系统 360一键重装系统详细图文解说教程
- 一键重装系统win8详细图文教程说明 最简单的一键重装系统软件
- 小马一键重装系统详细图文教程 小马一键重装系统安全无毒软件
- 一键重装系统纯净版 win7/64位详细图文教程说明
- 如何重装系统 重装xp系统详细图文教程
- 怎么重装系统 重装windows7系统图文详细说明
- 一键重装系统win7 如何快速重装windows7系统详细图文教程
- 一键重装系统win7 教你如何快速重装Win7系统
- 如何重装win7系统 重装win7系统不再是烦恼
- 重装系统win7旗舰版详细教程 重装系统就是这么简单
- 重装系统详细图文教程 重装Win7系统不在是烦恼
- 重装系统很简单 看重装win7系统教程(图解)
- 重装系统教程(图解) win7重装教详细图文
- 重装系统Win7教程说明和详细步骤(图文)




