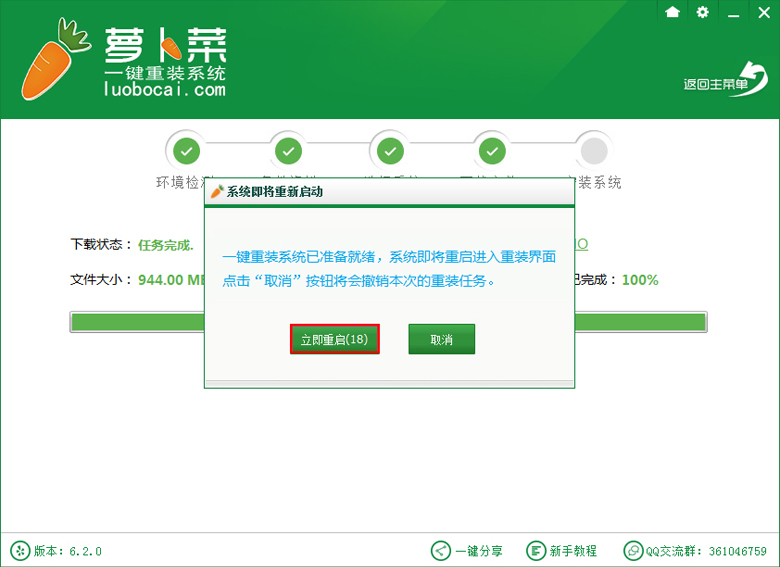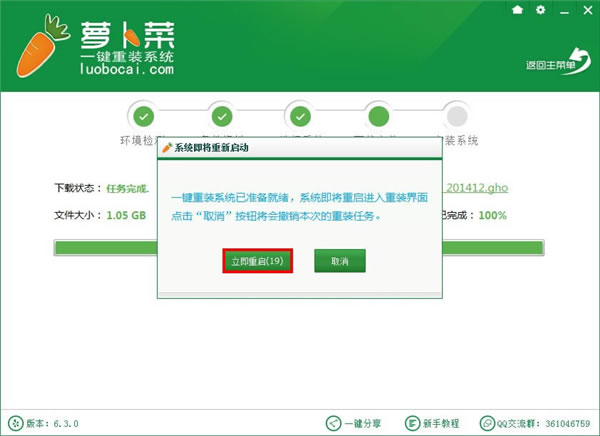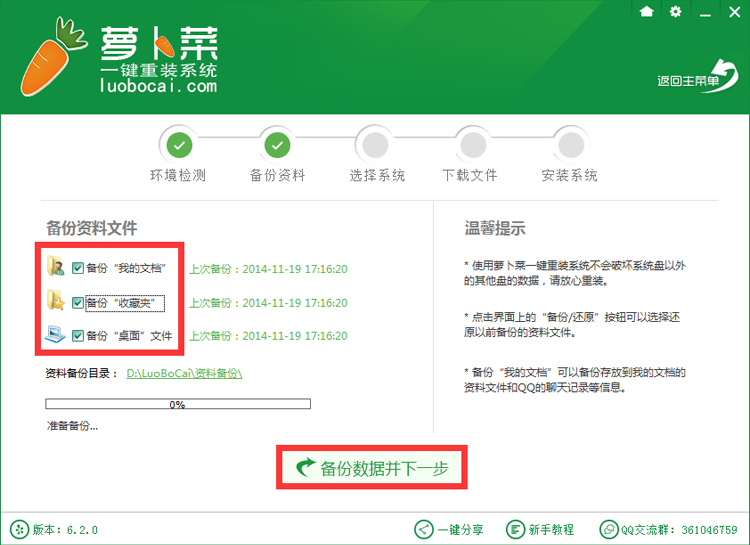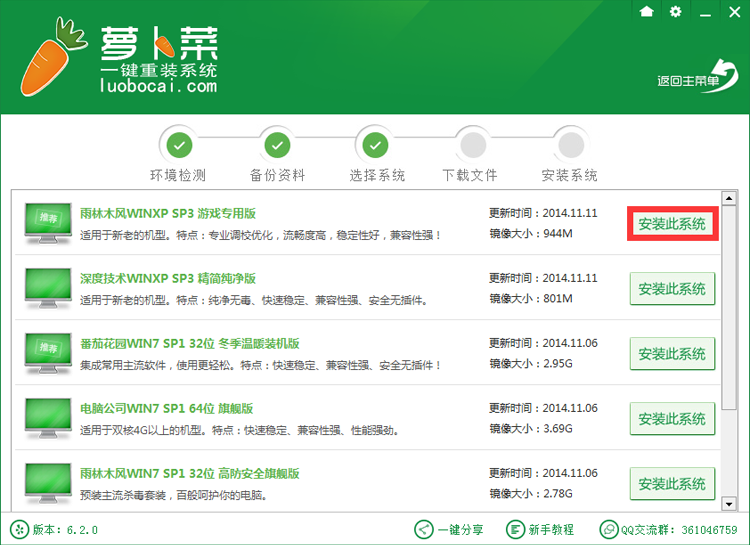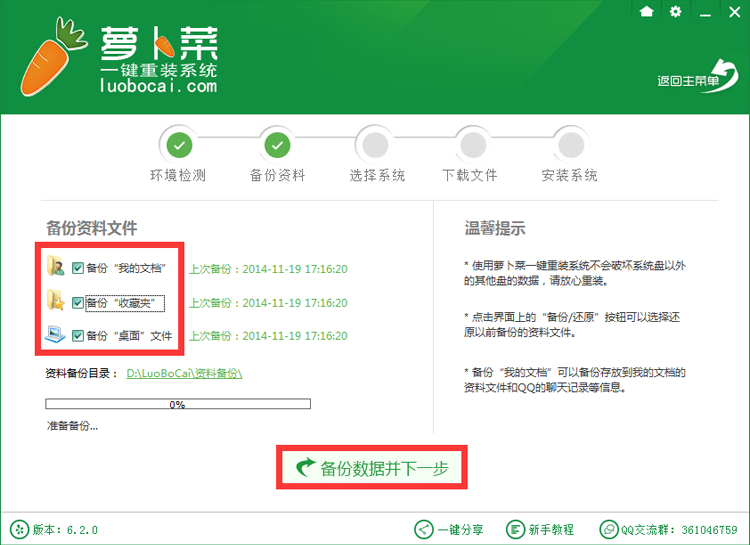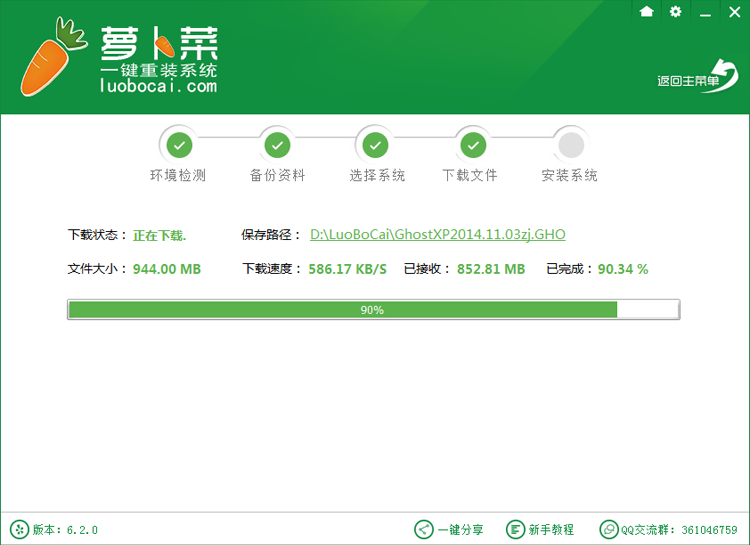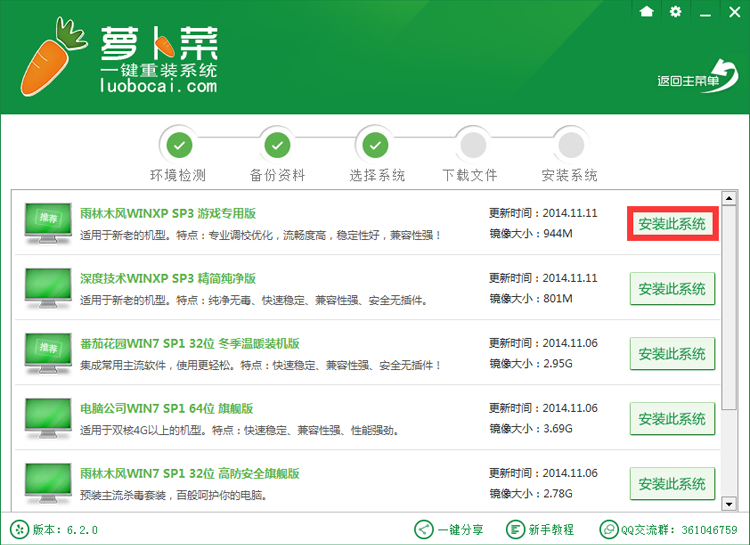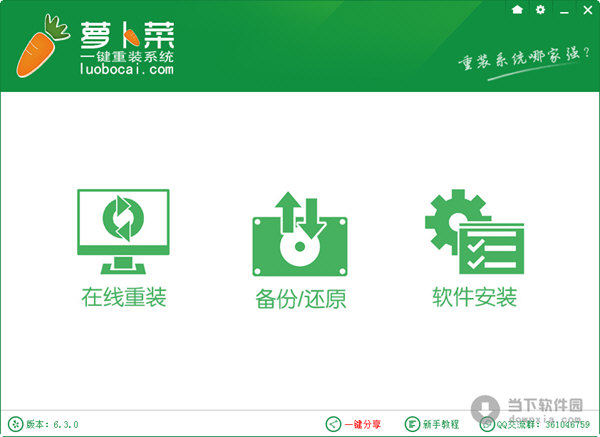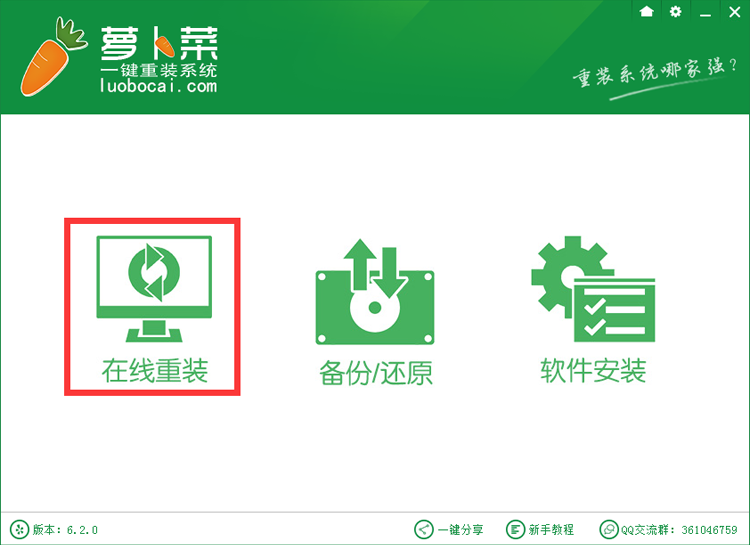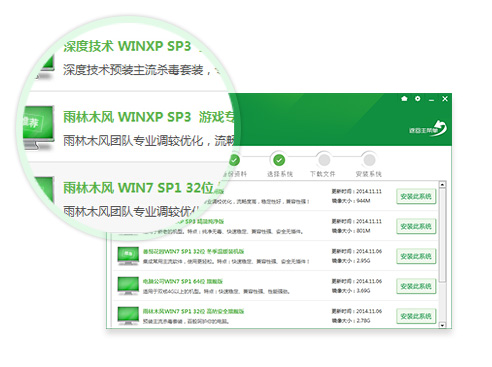萝卜菜一键重装系统之笔记本电脑重装系统Win7的方法。有用户发现使用惠普笔记本的时候,想重新为自己的惠普笔记本重装Win7 系统,可是却惠普电脑u盘启动,和其它笔记本的u盘启动有不同之处,所以就不敢轻易重装Win7系统。对于这样的情况,这里就让小编来为大家介绍下关于惠普笔记本重装Win7系统的详解。
步骤方法
一、准备驱动
一种方法是直接给电脑的驱动进行备份保存在非系统盘。另一种方法是使用工具,如:驱动精灵。
驱动准备好后,对电脑的重要文件进行备份下来就可以对电脑进行重装系统了。
二、设置开机u盘启动
1.hp电脑有个特殊的功能就是,按Esc键,就会出现 startup menu (启动菜单)如图:每个键的功能都有其说明。
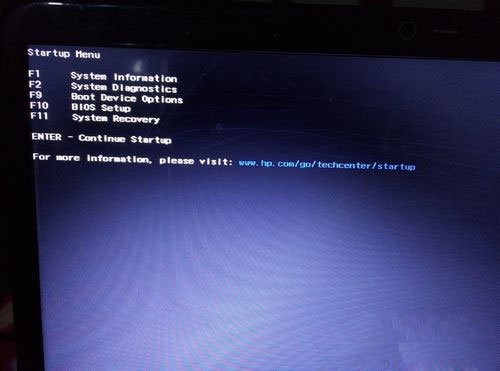
2.这里直接按F9进入引导设备的选择界面,同样也可以F10进入BIOS菜单进行设置。
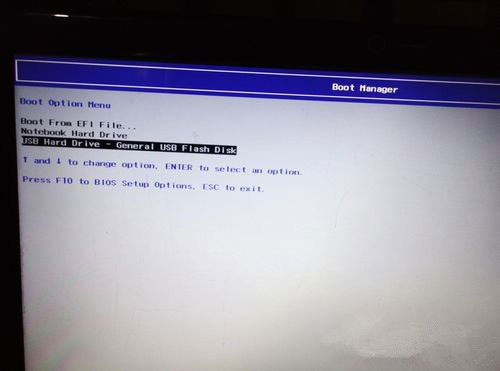
3.选择usb hard drive,然后回车,系统直接从u盘启动。进入界面如图。
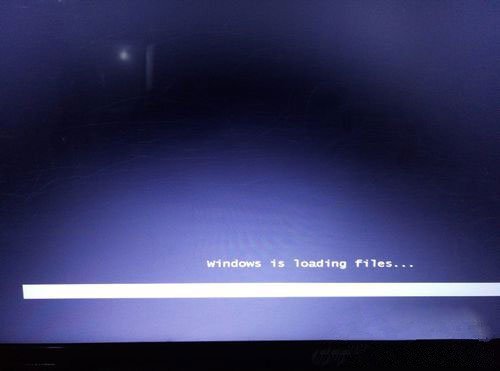
三、重装系统
1.随后进入条款接受界面如图。
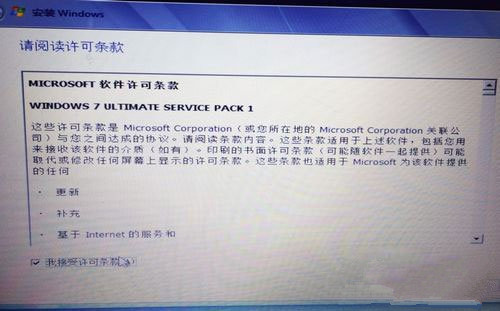
2.选择windows安装方式。如果需要格式化c盘,选择自定义安装,这里介绍下自定义安装。
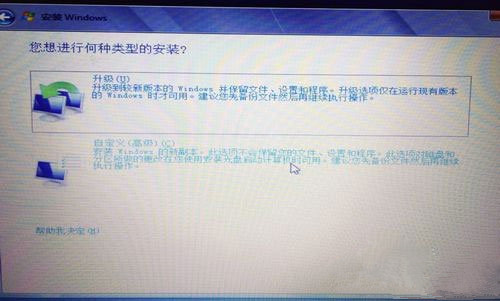
3.进入驱动器选择界面,单击“驱动器选择(高级)”如图。
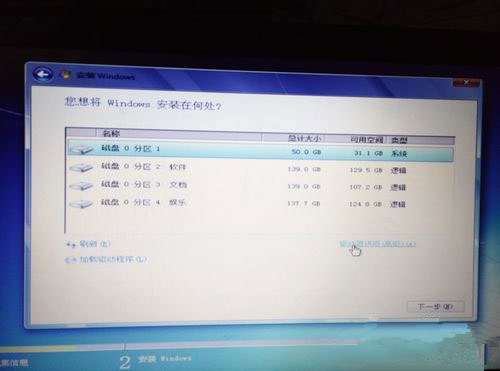
4.格式化系统盘如图:格式化,然后下一步。
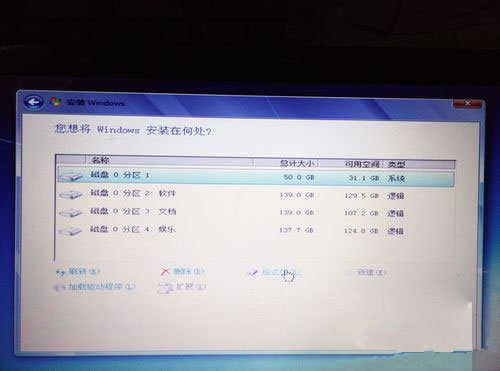
5.进入系统自动安装过程,这一过程,不需要做任何事情,只需保证电脑不断电就行。
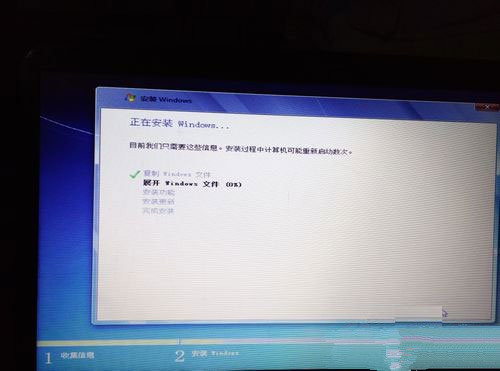
6.系统安装完成后进入windows设置界面如图所示,根据提示设置windows更新,windows时间。
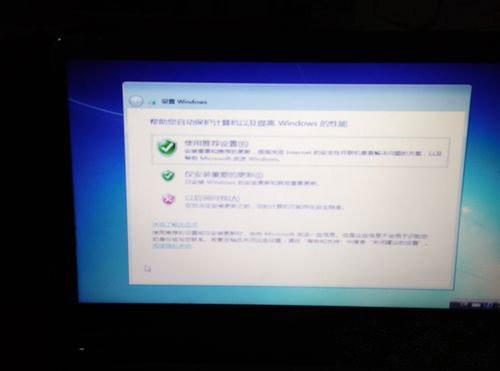
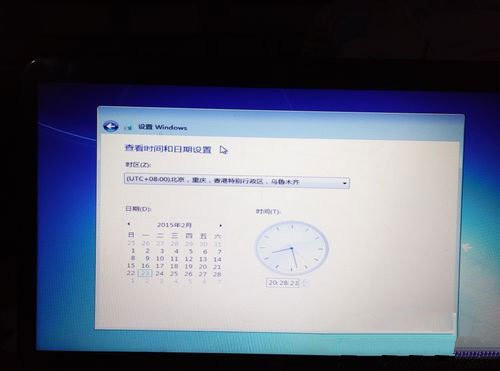
7.系统提示正在完成你的设置。随后会自动关机,如图。
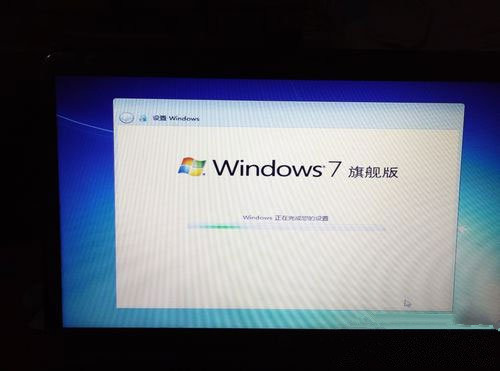
8.系统安装完成,自动进入系统。
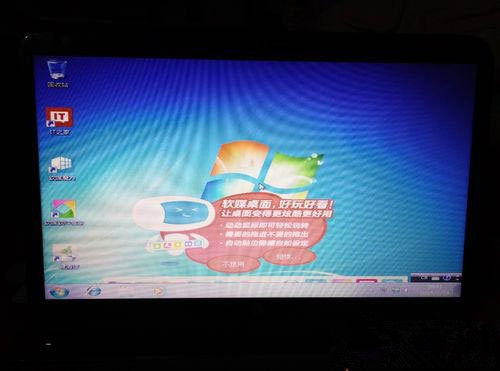
9.安装驱动,用之前准备好的备份或者驱动精灵进行安装,先安装网卡驱动。
以上为大家带来的就是萝卜菜一键重装系统之笔记本电脑重装系统Win7的方法,希望小编的分享能够帮助到大家!
- 系统重装步骤
- 一键重装系统win7 64位系统 360一键重装系统详细图文解说教程
- 一键重装系统win8详细图文教程说明 最简单的一键重装系统软件
- 小马一键重装系统详细图文教程 小马一键重装系统安全无毒软件
- 一键重装系统纯净版 win7/64位详细图文教程说明
- 如何重装系统 重装xp系统详细图文教程
- 怎么重装系统 重装windows7系统图文详细说明
- 一键重装系统win7 如何快速重装windows7系统详细图文教程
- 一键重装系统win7 教你如何快速重装Win7系统
- 如何重装win7系统 重装win7系统不再是烦恼
- 重装系统win7旗舰版详细教程 重装系统就是这么简单
- 重装系统详细图文教程 重装Win7系统不在是烦恼
- 重装系统很简单 看重装win7系统教程(图解)
- 重装系统教程(图解) win7重装教详细图文
- 重装系统Win7教程说明和详细步骤(图文)