小白一键重装系统之电脑如何做系统分区
更新时间:2016-10-31 09:14:47
作者:jcwl2015
小白一键重装系统之电脑如何做系统分区?
电脑硬盘一般有2-5个盘左右,那要再分多一个区出来要怎么加呢?教你电脑怎么分区:
操作流程:右键我的电脑→管理→磁盘管理,进入管理磁盘。
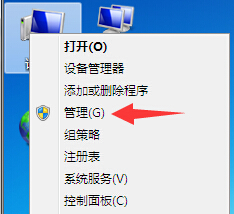
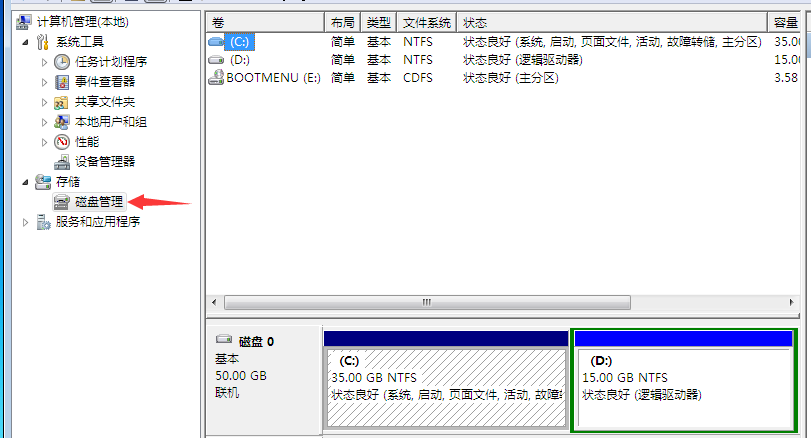
选择你需要分割的盘,右键选择压缩卷。这是为了腾出空间加多一个分区,想增加多少填多少(1G=1024M),比如添加一个5G的分区,输入5140即可。点压缩。
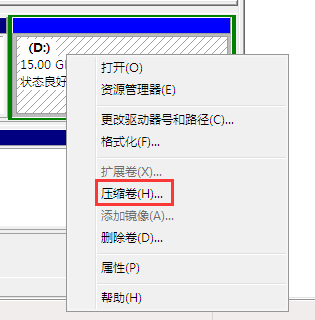
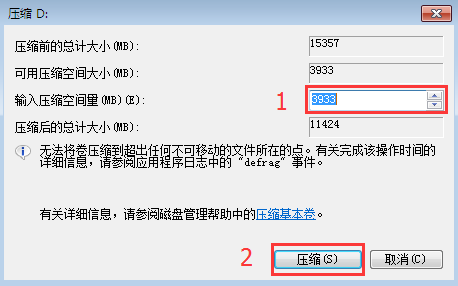
压缩完成会多出一个绿色的分区,这个就是新盘了,然后点击右键新建简单卷,按照向导走一步一步安装,下一步→选择大小→硬盘名称→格式化。
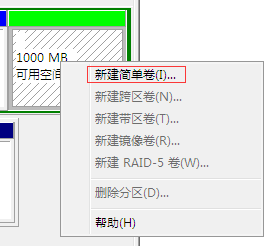
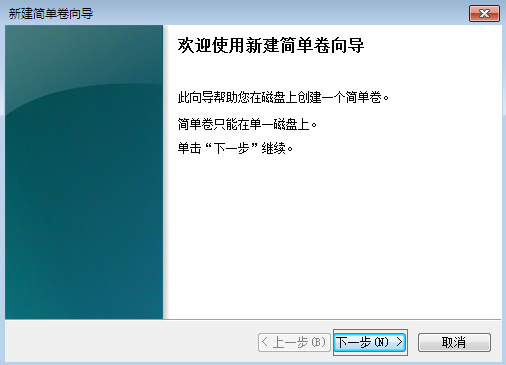
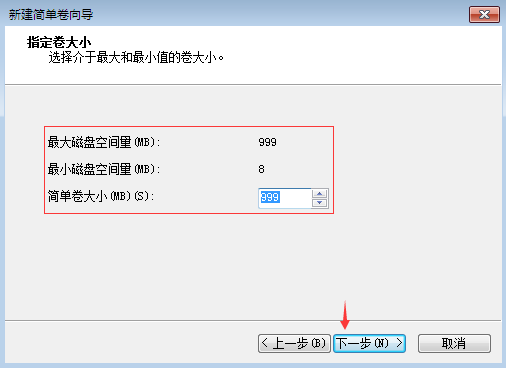
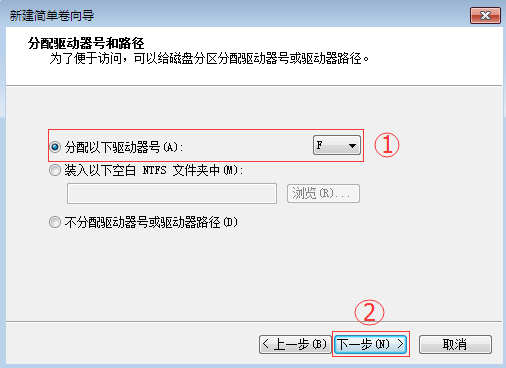
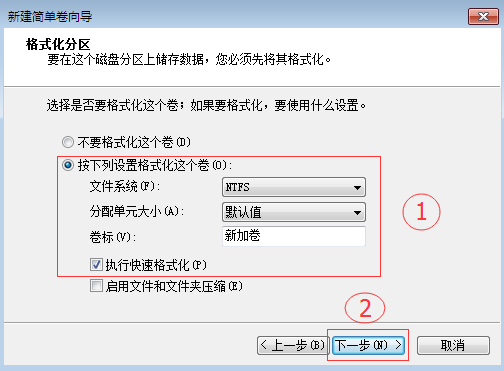
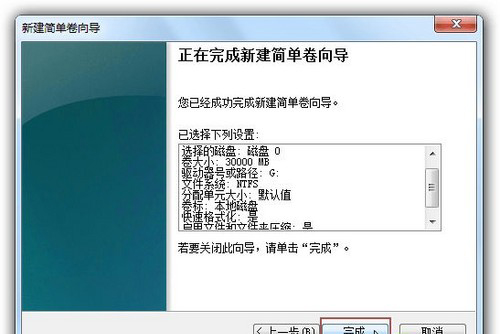
以上便是小白一键重装系统之电脑如何做系统分区的方法,希望小编的分享能够帮助到大家!
系统重装相关下载
系统重装相关教程
重装系统软件排行榜
重装系统热门教程
- 系统重装步骤
- 一键重装系统win7 64位系统 360一键重装系统详细图文解说教程
- 一键重装系统win8详细图文教程说明 最简单的一键重装系统软件
- 小马一键重装系统详细图文教程 小马一键重装系统安全无毒软件
- 一键重装系统纯净版 win7/64位详细图文教程说明
- 如何重装系统 重装xp系统详细图文教程
- 怎么重装系统 重装windows7系统图文详细说明
- 一键重装系统win7 如何快速重装windows7系统详细图文教程
- 一键重装系统win7 教你如何快速重装Win7系统
- 如何重装win7系统 重装win7系统不再是烦恼
- 重装系统win7旗舰版详细教程 重装系统就是这么简单
- 重装系统详细图文教程 重装Win7系统不在是烦恼
- 重装系统很简单 看重装win7系统教程(图解)
- 重装系统教程(图解) win7重装教详细图文
- 重装系统Win7教程说明和详细步骤(图文)




