win7的是小编特别喜欢的系统,为用户带来了智能安装,几乎下载了之后就可以省心的看着安装,然后使用上全新的系统了,全程非常流畅。过程也无需过多的点击,下面来看看完整的win7直接安装教程吧。
完整的win7直接安装教程
第一步:在本站选择自己喜爱的系统下载。
第二步:下载完毕之后,打开下载文件夹——双击“iso”光盘映像文件
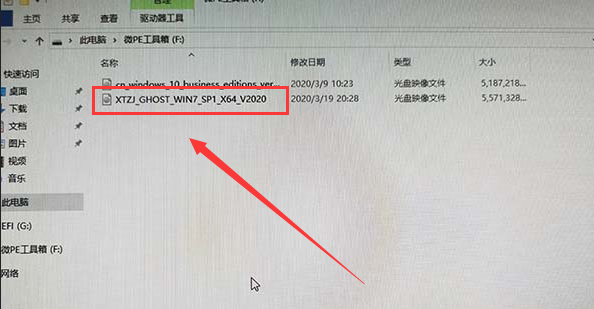
第三步:打开映像文件之后——点击“一键安装系统”
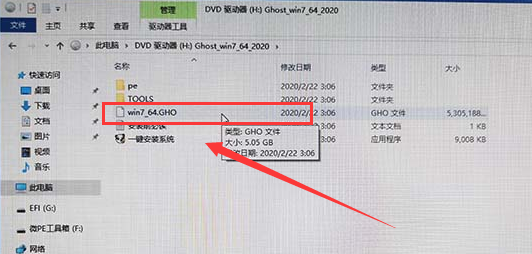
第四步:打开了熊猫一键硬盘安装器——点击C盘分区点击确定。
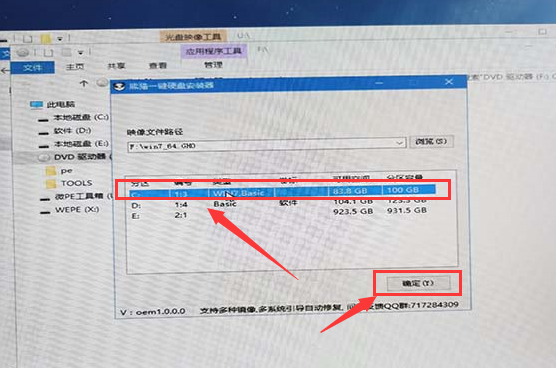
第五步:进入正在复制文件,请稍后(根据自己电脑的配置,时间会不一样)
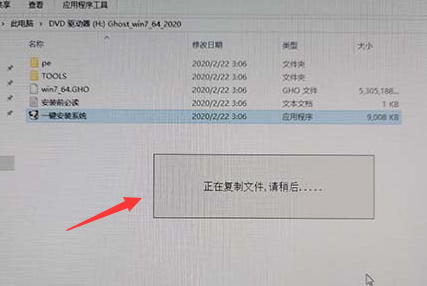
第六步:复制完毕之后会自动重启——这里不动最好,点击是也可以。
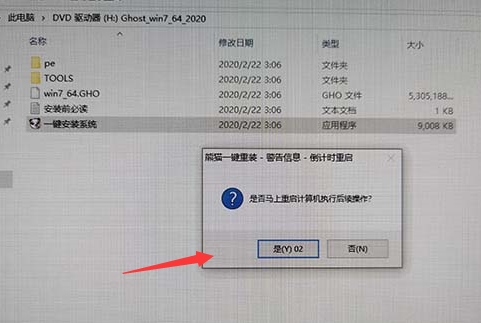
第七步:进入重启界面。
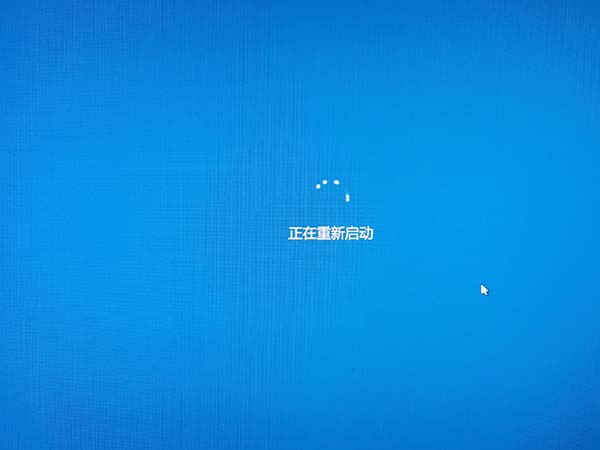
第八步:自动选择熊猫一键硬盘安装器PE(这里不要点)
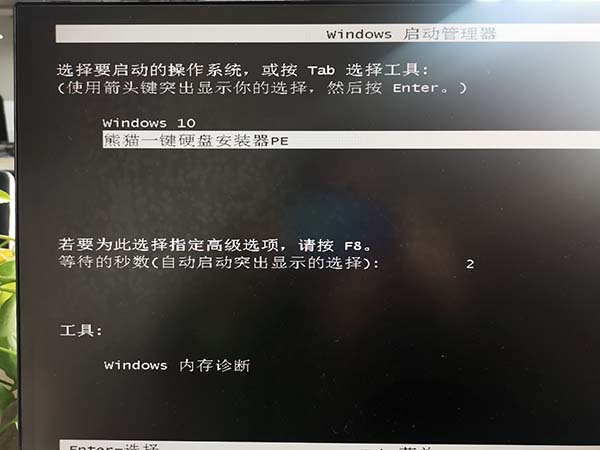
第九步:等待十几秒进入时间。

第十步:会自动开始安装,不要乱动。

第十一步:正在进行ghost安装(根据电脑配置影响时间长短,耐心等待即可)
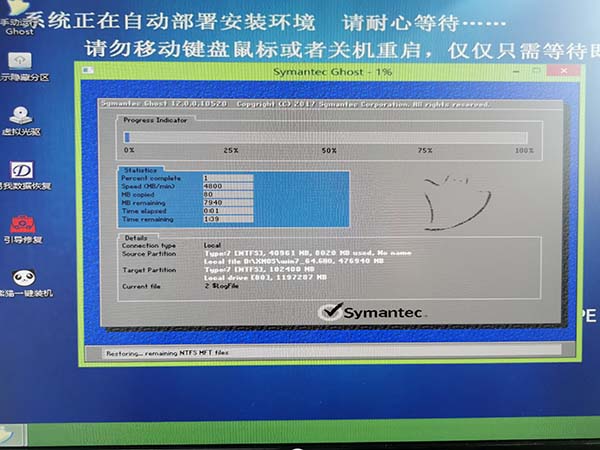
第十二步:有部分用户电脑会有“写保护错误”这里点击“继续”四次即可。
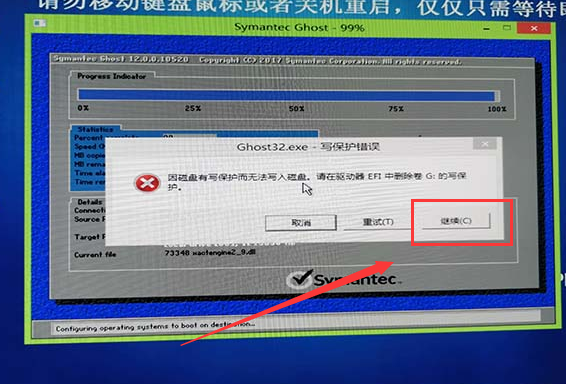
第十三步:点完继续之后会有弹出“点击白色的OK”即可继续安装。
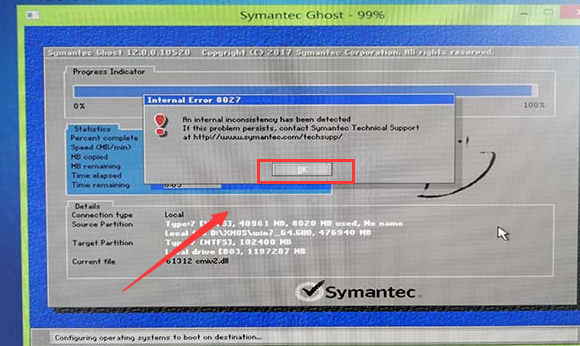
第十四步:自动进行重启安装步骤(最好不要点击)
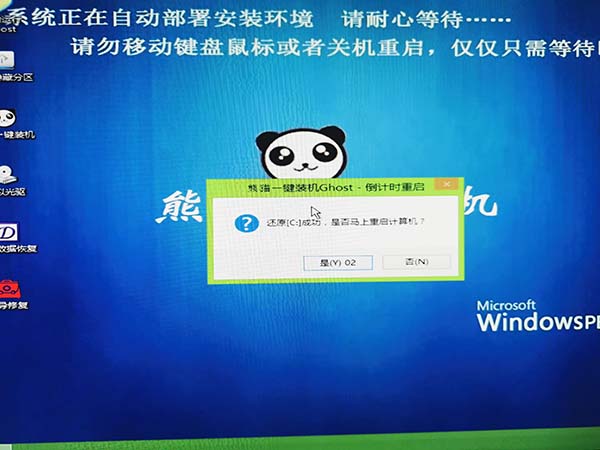
第十五:进入了安装部署阶段。

第十六步:自动安装驱动阶段(不要点击)
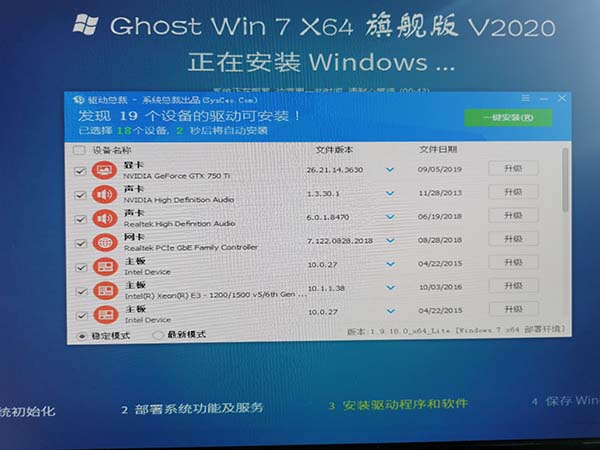
第十七步:安装到“99%”很多用户会卡主,耐心等待即可(电脑配置不好的用户几分钟)
PS:提示很抱歉,程序无法在非mbr引导的分区上进行激活,直接点确定就可以继续安装了。
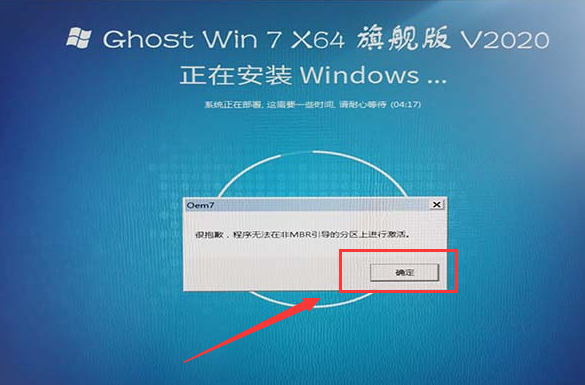
第十八步:安装正在检查视频性能。

第十九步:安装完成进入界面。
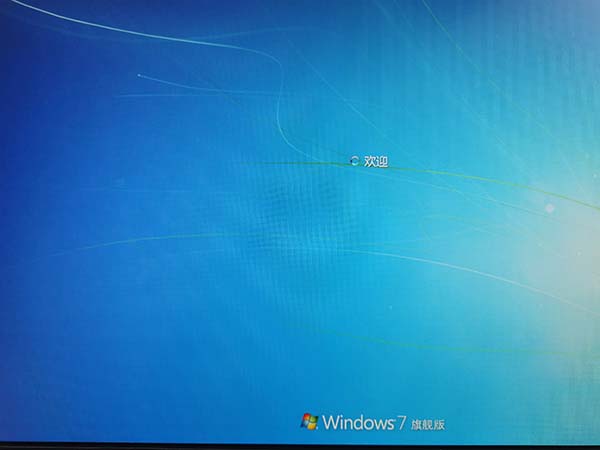
第二十步:本系统为用户根据每台电脑不一样的配置,会自动优化这里等待一会即可。

第二十一步:所有安装步骤完成,自动重启,既可以使用系统了。
- 系统重装步骤
- 一键重装系统win7 64位系统 360一键重装系统详细图文解说教程
- 一键重装系统win8详细图文教程说明 最简单的一键重装系统软件
- 小马一键重装系统详细图文教程 小马一键重装系统安全无毒软件
- 一键重装系统纯净版 win7/64位详细图文教程说明
- 如何重装系统 重装xp系统详细图文教程
- 怎么重装系统 重装windows7系统图文详细说明
- 一键重装系统win7 如何快速重装windows7系统详细图文教程
- 一键重装系统win7 教你如何快速重装Win7系统
- 如何重装win7系统 重装win7系统不再是烦恼
- 重装系统win7旗舰版详细教程 重装系统就是这么简单
- 重装系统详细图文教程 重装Win7系统不在是烦恼
- 重装系统很简单 看重装win7系统教程(图解)
- 重装系统教程(图解) win7重装教详细图文
- 重装系统Win7教程说明和详细步骤(图文)













