win10镜像文件怎么安装
更新时间:2021-03-05 15:46:29
作者:重装大师
最近有小伙伴反应自己下载了win10镜像文件,但是却不知道该如何安装,win10镜像文件怎么安装呢?其实我们可以制作一个U盘启动盘,使用U盘进行安装,今天小编带来了详细的解决步骤,具体的一起来看看win10镜像文件安装教程吧。
win10镜像文件怎么安装
1、制作U盘启动盘
2、下载好的Win10系统镜像文件,拷贝到U盘启动盘中
3、做好U盘启动盘之后,开机快速按下F12(某些机型是F8)选择U盘启动,进入PE系统,选择第2选项回车进入如下图所示:
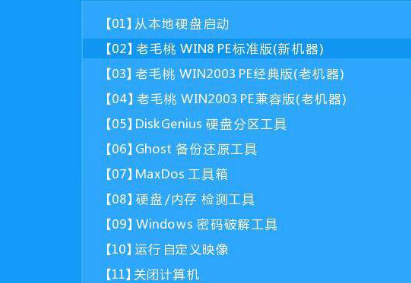
4、几分钟后进入PE系统,点击桌面上PE装机工具,然后在工具主窗口中点击“浏览”按钮,如下图所示:
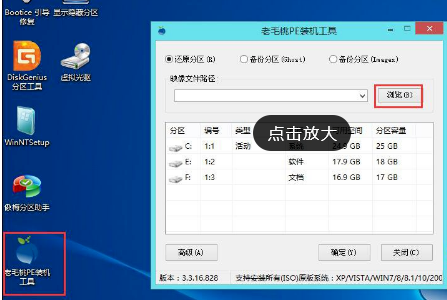
5、弹出浏览对话框弹打开U盘,选中Win10 ISO系统镜像文件,点击打开按钮如下图所示
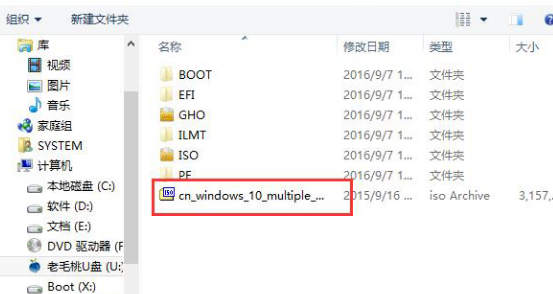
6、在映像文件路径下拉框中选择Win10系统其中一个版本,在磁盘分区列表中选择C盘作为系统盘,然后点击确定按钮如下图所示
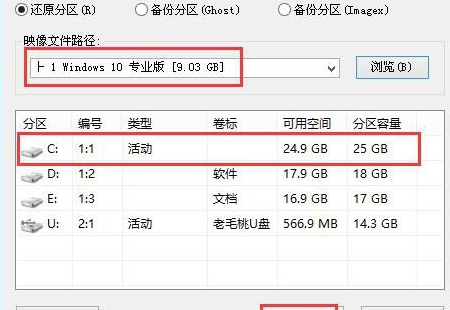
7、询问是否需执行还原操作,点击“确定”即可。
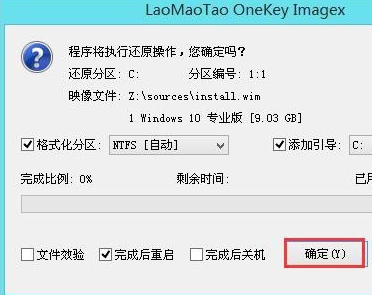
8、电脑自动重启,继续安装操作耐心等待即可。如下图所示

系统重装相关下载
重装系统软件排行榜
重装系统热门教程
- 系统重装步骤
- 一键重装系统win7 64位系统 360一键重装系统详细图文解说教程
- 一键重装系统win8详细图文教程说明 最简单的一键重装系统软件
- 小马一键重装系统详细图文教程 小马一键重装系统安全无毒软件
- 一键重装系统纯净版 win7/64位详细图文教程说明
- 如何重装系统 重装xp系统详细图文教程
- 怎么重装系统 重装windows7系统图文详细说明
- 一键重装系统win7 如何快速重装windows7系统详细图文教程
- 一键重装系统win7 教你如何快速重装Win7系统
- 如何重装win7系统 重装win7系统不再是烦恼
- 重装系统win7旗舰版详细教程 重装系统就是这么简单
- 重装系统详细图文教程 重装Win7系统不在是烦恼
- 重装系统很简单 看重装win7系统教程(图解)
- 重装系统教程(图解) win7重装教详细图文
- 重装系统Win7教程说明和详细步骤(图文)













