如何U盘安装系统?U盘安装系统教程
更新时间:2021-03-08 08:48:31
作者:重装大师
U盘重装系统可以帮助用户在电脑死机、蓝屏、黑屏、开不了机的情况下进行重装系统。很多用户不知道怎么安装,针对此问题,今天小编带来了详细U盘安装系统的操作步骤,具体的一起来看看吧。
如何U盘安装系统
1、将大于4G的空U盘插到可以上网的电脑上,下载并运行小白一键重装系统软件,点击界面上方的U盘启动,选择U盘模式。
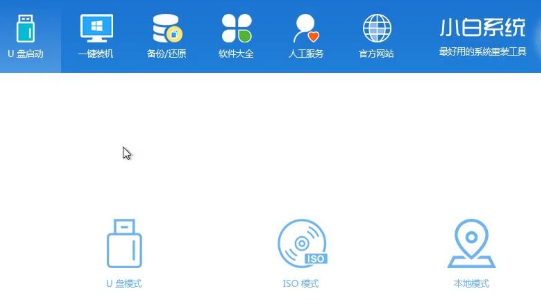
2、软件会自动识别我们的U盘,设备名称下方勾选U盘名称。注意界面左下角有U盘启动快捷键,记下来,后面会用到。
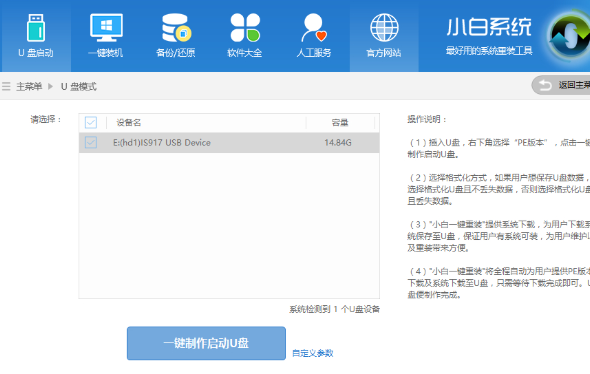
3、点击右下角PE 版本,选择高级版,版本的说明大家可以点击查看说明。
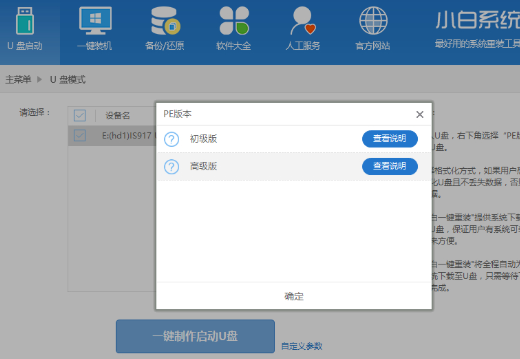
4、然后点击一键制作启动U盘,选择格式化U盘方式,点击确定
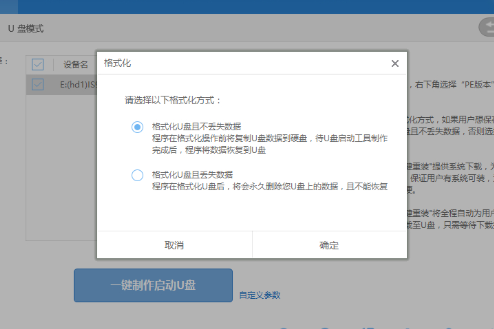
5、选择需要安装的系统镜像,点击下载系统且制作U盘。
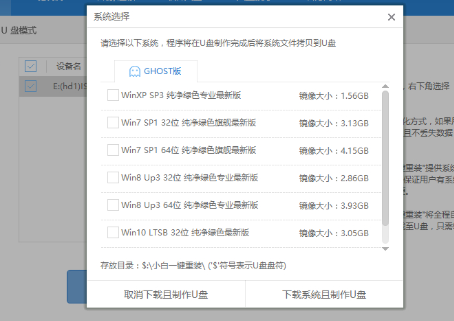
6、等待下载PE系统、镜像文件以及U盘启动盘的制作,制作完成后拔出U盘
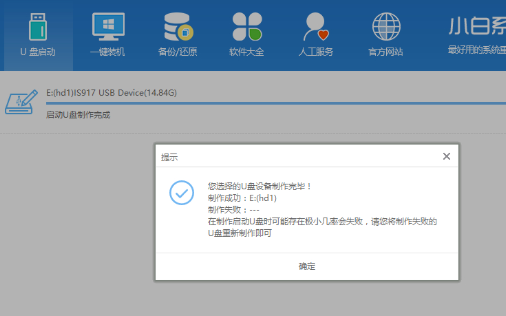
7、将U盘插入系统崩溃的电脑上,重启电脑在开机时不停地按下U盘启动快捷键,在调出来的界面选择USB的选项或者U盘品牌名称,回车。

8、进入到PE选择界面后,移动光标选择【02】,按下回车键进入PE系统。
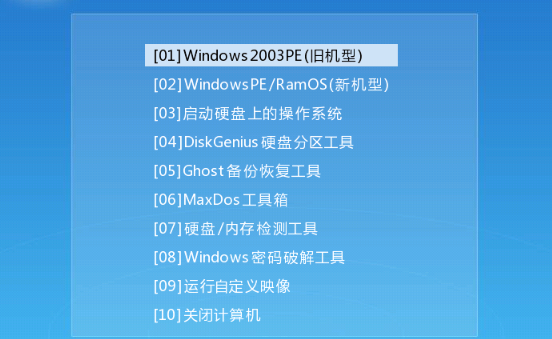
10、进入到PE系统桌面后会自动弹出PE装机工具,选择刚才下载的系统镜像,目标分区选择你的系统盘(一般为C盘),之后点击安装系统。
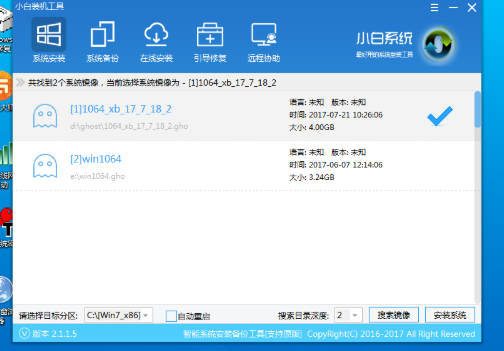
11、进入系统的安装过程,这里不用操作,耐心等待完成后拔出U盘,重启电脑进入最后的安装。
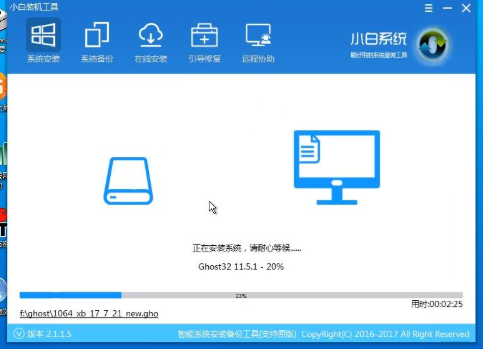
12、此步骤为系统与驱动安装过程,这个步骤不用我们操作,只需要耐心等待系统部署完成后进入到系统桌面即可

系统重装相关下载
重装系统软件排行榜
重装系统热门教程
- 系统重装步骤
- 一键重装系统win7 64位系统 360一键重装系统详细图文解说教程
- 一键重装系统win8详细图文教程说明 最简单的一键重装系统软件
- 小马一键重装系统详细图文教程 小马一键重装系统安全无毒软件
- 一键重装系统纯净版 win7/64位详细图文教程说明
- 如何重装系统 重装xp系统详细图文教程
- 怎么重装系统 重装windows7系统图文详细说明
- 一键重装系统win7 如何快速重装windows7系统详细图文教程
- 一键重装系统win7 教你如何快速重装Win7系统
- 如何重装win7系统 重装win7系统不再是烦恼
- 重装系统win7旗舰版详细教程 重装系统就是这么简单
- 重装系统详细图文教程 重装Win7系统不在是烦恼
- 重装系统很简单 看重装win7系统教程(图解)
- 重装系统教程(图解) win7重装教详细图文
- 重装系统Win7教程说明和详细步骤(图文)













