系统之家u盘怎么重装系统win10
更新时间:2021-03-08 10:23:32
作者:重装大师
对于我们安装了微软操作系统的电脑,如果因为一些特殊的原因需要我们重新安装操作系统的话,对于系统之家u盘怎么重装win10系统这个问题,小编觉得我们可以先做一下准备工作,先下载自己所需的系统然后再进行U盘安装或者直接安装等等。详细步骤就来看下小编是怎么说的吧~
系统之家u盘怎么重装系统win10
第一步:
下载操作系统
第二步:
重新安装系统
1、下载U启动软件,然后最好是准备一个10GB的U盘进行制作。
2、打开U启动软件,选择自己插入的U盘,然后点击【开始制作】。
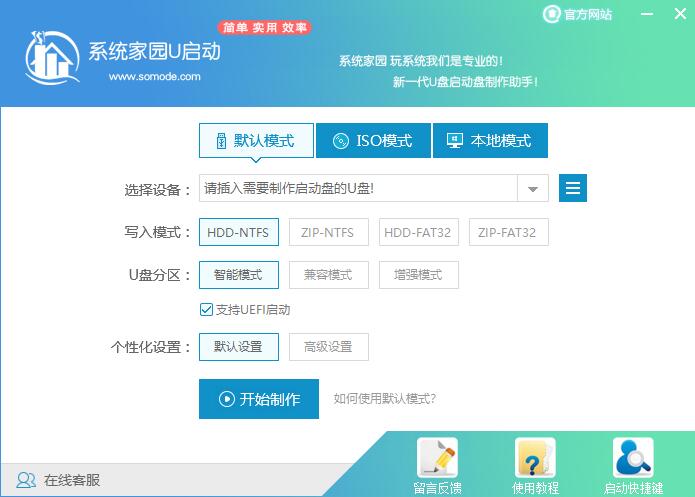
3、在给出的系统中,选择自己想要的系统,然后点击【开始制作】。
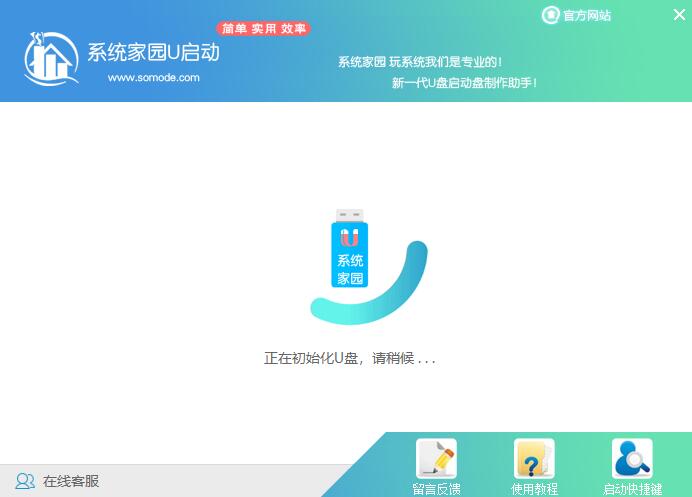
5、然后会弹出提示,注意保存备份U盘中重要数据,然后点击【确定】。
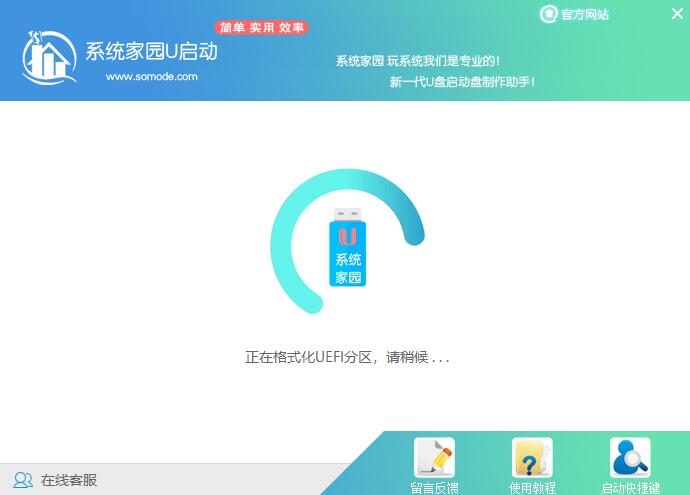
6、制作完成以后,会弹出成功提示,点击【确定】。


7、然后重启电脑,电脑开机的时候,按下【F2】或【F10】进入系统界面。选择【代表U盘的USB】选项。
ps:每种电脑主板型号不一样,进入系统界面的按键也不同
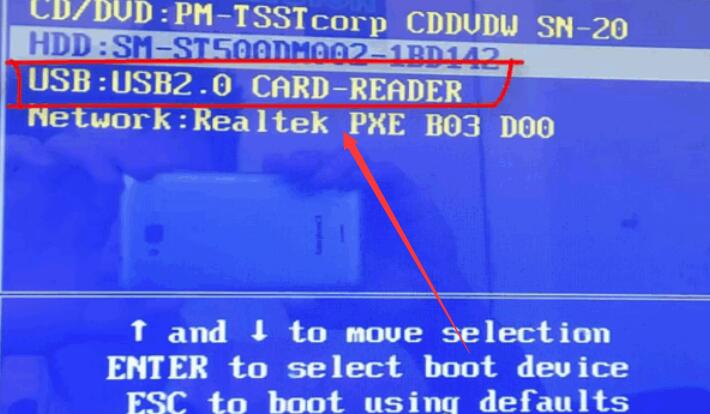
8、然后会打开U启动界面。选择第二个【系统家园 WIN8 PE 高级版(新机器)】。
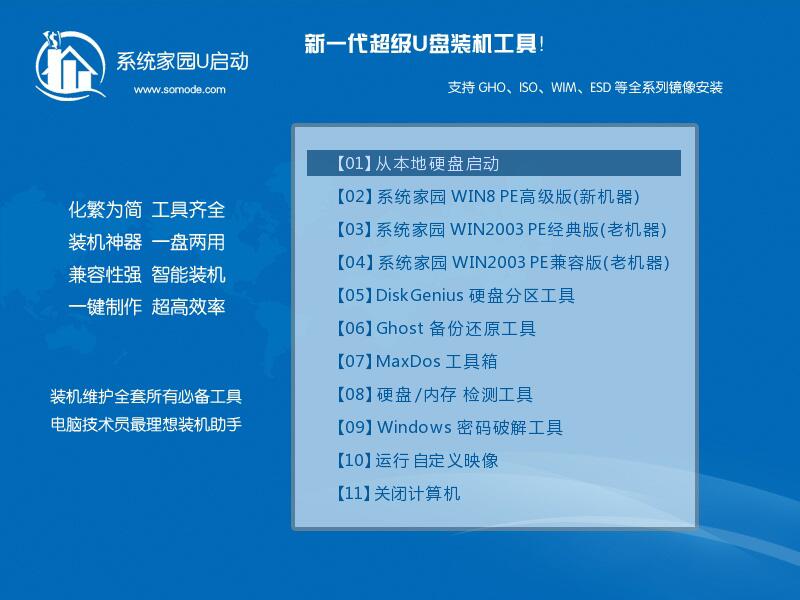
9、然后选择你下载的系统进行安装,点击【安装】即可。
10、选择盘符的时候,默认选择C盘。然后点击选择【开始安装】。
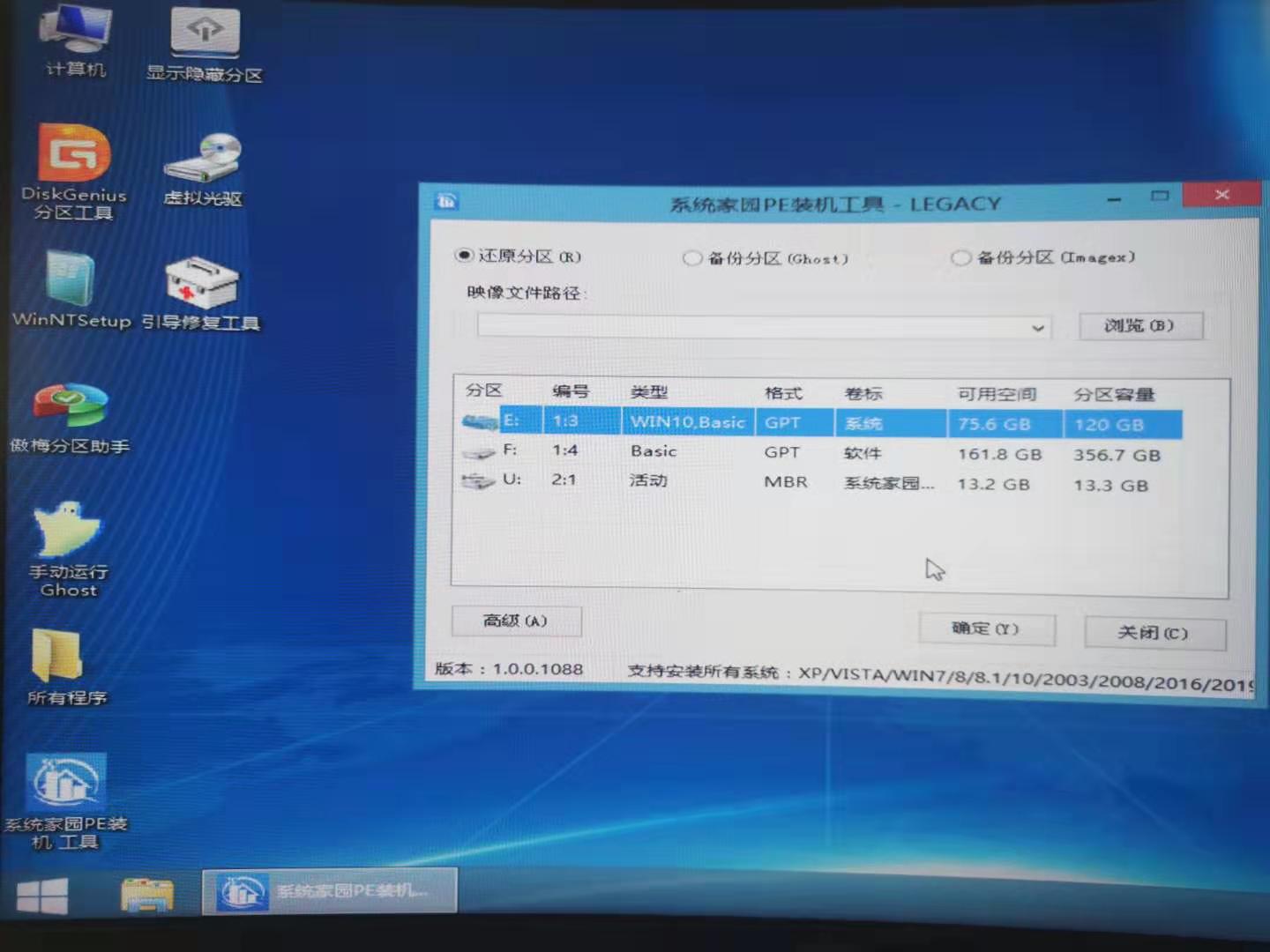
11、稍作等待后,安装完成,拔出U盘,重启电脑就完成了哦。
系统重装相关下载
系统重装相关教程
重装系统软件排行榜
重装系统热门教程
- 系统重装步骤
- 一键重装系统win7 64位系统 360一键重装系统详细图文解说教程
- 一键重装系统win8详细图文教程说明 最简单的一键重装系统软件
- 小马一键重装系统详细图文教程 小马一键重装系统安全无毒软件
- 一键重装系统纯净版 win7/64位详细图文教程说明
- 如何重装系统 重装xp系统详细图文教程
- 怎么重装系统 重装windows7系统图文详细说明
- 一键重装系统win7 如何快速重装windows7系统详细图文教程
- 一键重装系统win7 教你如何快速重装Win7系统
- 如何重装win7系统 重装win7系统不再是烦恼
- 重装系统win7旗舰版详细教程 重装系统就是这么简单
- 重装系统详细图文教程 重装Win7系统不在是烦恼
- 重装系统很简单 看重装win7系统教程(图解)
- 重装系统教程(图解) win7重装教详细图文
- 重装系统Win7教程说明和详细步骤(图文)











