笔记本电脑重装系统c盘如何清空?系统盘,也就是我们操作系统所安装的盘符,一般都安装在C盘。电脑在运行过程中可能会在系统盘中产生大量的垃圾,这样会严重的影响电脑运行的速度,为了提高电脑运行速度,我们必须对系统盘进行清理,那么怎么清理系统盘呢?
方法/步骤
1、首先我们可以使用软件进行系统盘的清理,清理垃圾的软件的很多,例如Windows优化大师等,这些软件需要我们进行下载,如果你不想下载,也可以使用我们安全卫士自带的清理垃圾工具,至于效果好坏没有做过对比,不予置评。
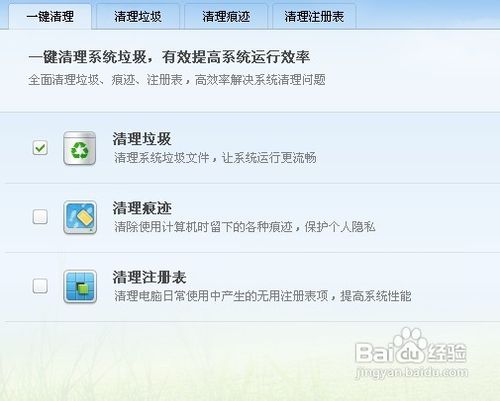
2、为了保证系统的安全,我们经常会为系统打补丁,虽然补丁安装完成了,但是补丁文件仍然存在于系统盘中没有删除,虽然可能不大,但是也占用系统盘空间,何况这些补丁也没有什么作用了,因此我们可以把它们删除了,windows文件夹下的隐藏文件以$Nt开头的就是补丁文件了。
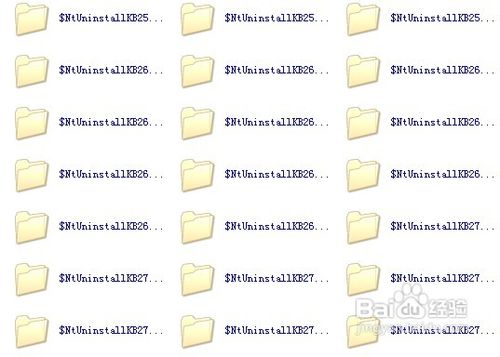
3、windows操作系统同样考虑系统盘垃圾问题,因此为了附带了一个“磁盘清理程序”用于解决这个问题,我们可以右击系统盘,点击属性,找到磁盘清理,点击即可清理系统盘。当然还可以通过点击开始菜单,所有程序,附件,系统工具找到磁盘清理,点击清理系统盘即可。
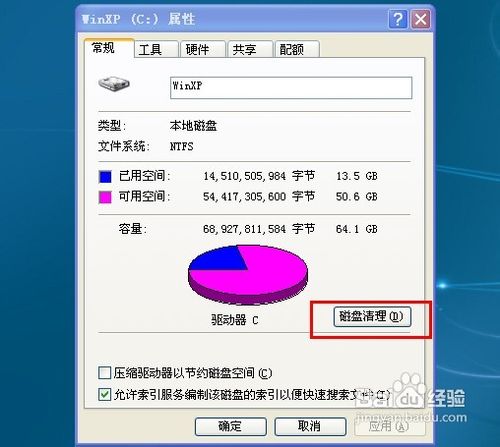
4、除了使用磁盘清理程序进行磁盘的清理之外,我们还可以要碎片整理来释放系统盘空间,碎片是电脑运行程序的必然产物,时间越久,碎片越多越分散,电脑的运行速度也就会越来越慢,因此我们需要对这些碎片进行整理,释放出更多的磁盘空间,用于提高电脑的整体性能和运行速度。方法:右键单击磁盘,点击属性,选择工具,然后选择开始整理即可。
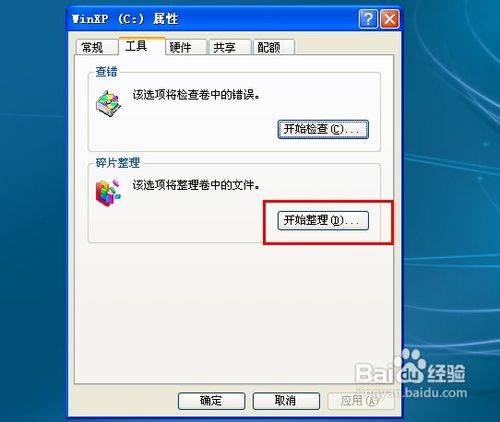
5、除了系统文件之外,我们不应该把任何程序文件安装在系统盘当中,但是很多程序在安装过程都会默认C盘(系统盘)为安装盘符,这样无疑加大了系统盘的负担,久而久之就会占用大量的系统盘空间,因此我们需要移动或者卸载这些程序软件,以后安装新的程序软件的时候切记不要使用默认安装。
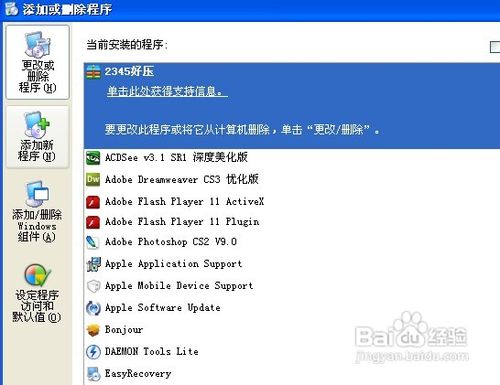
6、为了提高访问网页的速度,浏览器会将你曾经访问的网页内容存放在电脑里,这些文件我们称之为缓存文件,一般都在系统盘中。因此除了程序文件以外,浏览器(主要指IE浏览器)产生的缓存文件同样是我们清理的目标,我们打开浏览器,点击工具,Internet选项,找到浏览历史记录,点击删除即可。
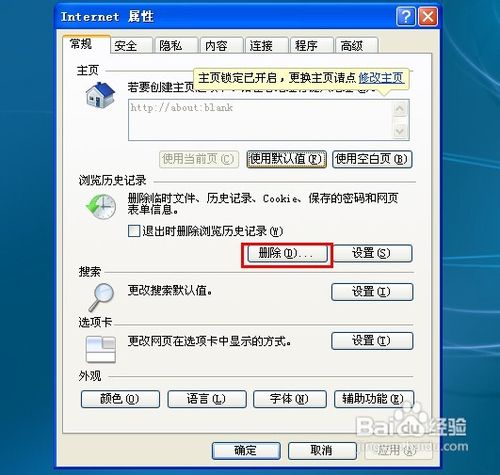
7、当然除了上述方法之外还有一种方法就是使用命令行清理,也就是把命令行语句保存到bat文件中,然后运行bat文件清理系统垃圾,当然小编没有使用过这种方法,如果语句正确,按道理来讲确实能够清楚系统垃圾,但是网上流传的命令行语句有待考证,因此不要轻易尝试这种方法。

以上便是关于笔记本电脑重装系统c盘如何清空的方法,希望小编的分享能够帮助到大家!
- 系统重装步骤
- 一键重装系统win7 64位系统 360一键重装系统详细图文解说教程
- 一键重装系统win8详细图文教程说明 最简单的一键重装系统软件
- 小马一键重装系统详细图文教程 小马一键重装系统安全无毒软件
- 一键重装系统纯净版 win7/64位详细图文教程说明
- 如何重装系统 重装xp系统详细图文教程
- 怎么重装系统 重装windows7系统图文详细说明
- 一键重装系统win7 如何快速重装windows7系统详细图文教程
- 一键重装系统win7 教你如何快速重装Win7系统
- 如何重装win7系统 重装win7系统不再是烦恼
- 重装系统win7旗舰版详细教程 重装系统就是这么简单
- 重装系统详细图文教程 重装Win7系统不在是烦恼
- 重装系统很简单 看重装win7系统教程(图解)
- 重装系统教程(图解) win7重装教详细图文
- 重装系统Win7教程说明和详细步骤(图文)













