电脑重装系统怎样分区的方法有哪些?买新电脑了、电脑系统坏了等等原因,我们有时候会需要对电脑安装系统,在安装系统的时候,如果电脑的是新硬盘,我们就需要分区,或者有时候想把电脑硬盘格式化了重新再分区,应该怎么做呢?下面小编就教大家怎么在电脑安装系统的时候分区。
电脑安装系统的时候怎么样分区
首先我们进入安装系统的界面,如图所示,通常系统安装都带有了分区功能,其中可以一键分成4个区,这个很简单但不能按照自己的意愿去分区,所以我们选择下面的PQ图形分区。
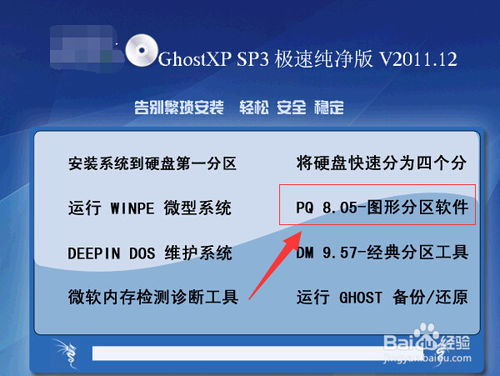
点击后进入了分区的页面,上面显示了我们的硬盘大小,小编这里演示操作是用虚拟机操作,只分配了40G的硬盘过去。
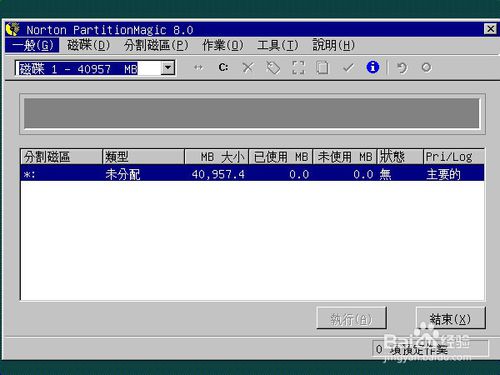
在“作业”菜单栏上,选择“建立”功能,会弹出如图对话框。
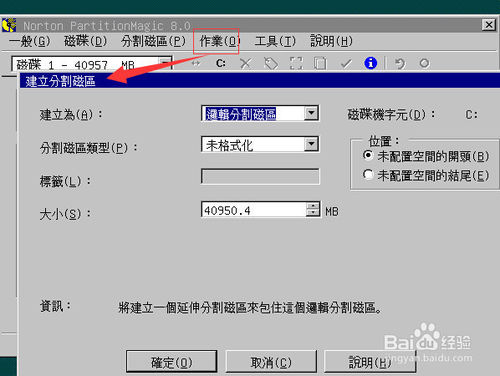
如图所示,首先分一个主要分区,用来作为系统盘,也就是C盘。下面给C盘分配大小,作为演示,我这里硬盘只有40G,所以分20G给C盘。如果正常安装系统,现在的硬盘通常都有500G这样,自己按照自己情况分区。最好不要小于50G,特别是win7以上的,最好是80G左右。
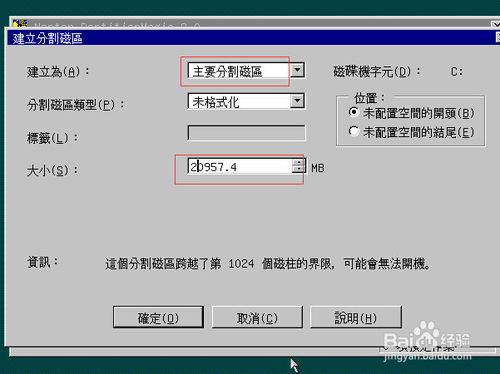
然后,我们可以看到有已经分区和未分区的硬盘,我们再选择未分区的硬盘,然后再次进入“作业”菜单栏的“建立”功能。主要要先选中“未分区”,如图蓝色背景。
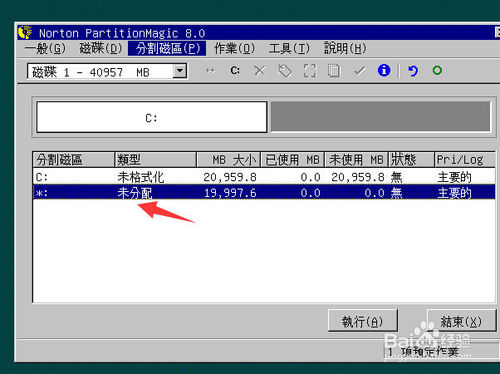
其他盘的是逻辑分区,然后分配大小,大小根据自己情况去设定。分区直到把硬盘分完。

选择主要分区,右键——进阶——设定为作用。
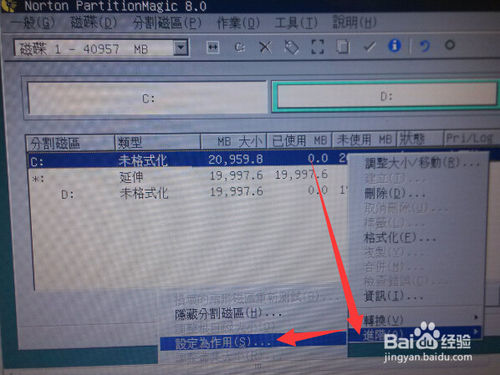
会有提醒是不是要进阶为作用,设定为作用即用这个盘作为系统盘。
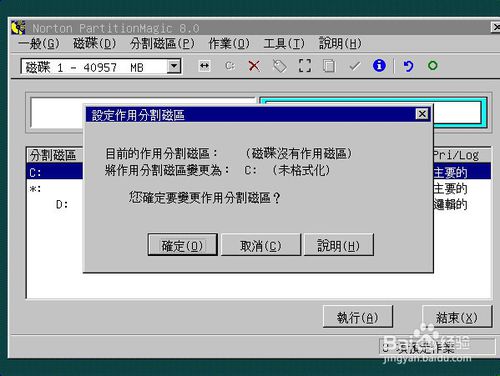
最好,自己看一遍,把所有硬盘都分配好了,没问题了就开始执行。
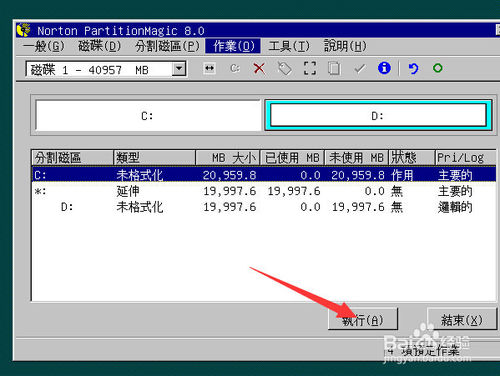
到了这里,硬盘就已经分区成功了,确认,然后关闭分区工具。
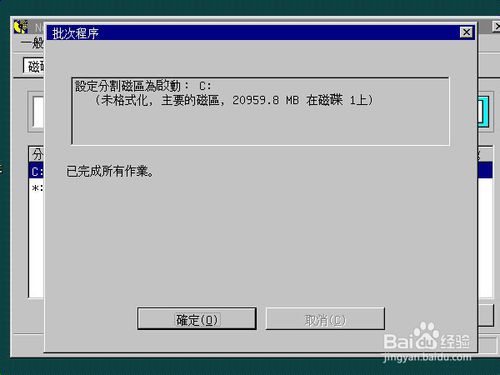
关闭之后,重启电脑,再次回到系统安装系统,安装完后你就可以看到自己分区的成果了。在这里提醒一下,记得设定第一启动盘哦。用U盘的设定第一启动为U盘,用光驱的设定为CD-ROM。
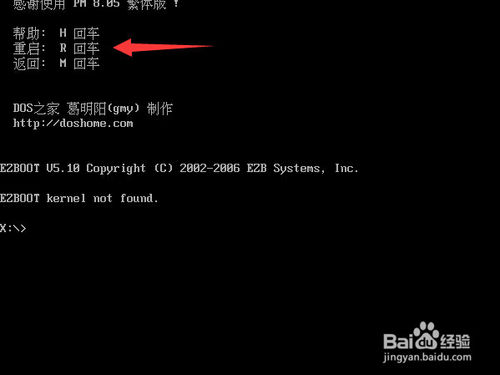
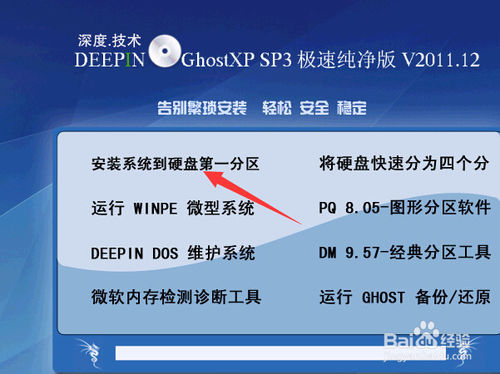
然后我们的分区成功,这里小编演示是2个硬盘,通常个人都是比较适用4个硬盘,C盘系统盘,D盘作为软件安装盘,E和F就是工作和娱乐盘。分区后,硬盘有调理的分配噢。
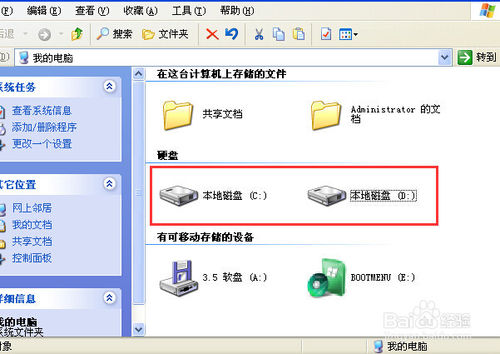
以上便是关于电脑重装系统怎样分区的方法有哪些的详细说明,希望小编的分享能够帮助到大家!
- 系统重装步骤
- 一键重装系统win7 64位系统 360一键重装系统详细图文解说教程
- 一键重装系统win8详细图文教程说明 最简单的一键重装系统软件
- 小马一键重装系统详细图文教程 小马一键重装系统安全无毒软件
- 一键重装系统纯净版 win7/64位详细图文教程说明
- 如何重装系统 重装xp系统详细图文教程
- 怎么重装系统 重装windows7系统图文详细说明
- 一键重装系统win7 如何快速重装windows7系统详细图文教程
- 一键重装系统win7 教你如何快速重装Win7系统
- 如何重装win7系统 重装win7系统不再是烦恼
- 重装系统win7旗舰版详细教程 重装系统就是这么简单
- 重装系统详细图文教程 重装Win7系统不在是烦恼
- 重装系统很简单 看重装win7系统教程(图解)
- 重装系统教程(图解) win7重装教详细图文
- 重装系统Win7教程说明和详细步骤(图文)













