笔记本重装系统c盘空间不足的解决方法
更新时间:2016-11-08 14:55:41
作者:jcwl2015
笔记本重装系统c盘空间不足的解决方法。大家都知道电脑C盘是我们的系统盘,里面的空间大小直接影响着我们的网速,在微软最新的win10预览版系统下也不例外,很多喜欢尝新的用户早早的为自己的电脑安装了win10系统,但是安装完之后发现win10系统C盘空间不足怎么办?win10号称占用系统盘空间比以前的版本都要少,怎么会出现win10刚装完就占掉30G的情况呢?下面跟系统城的小编一起来看看具体的解决方法!
操作步骤:
1、win10本身占用根盘空间并不大,在20G以下,但升级时会造成前一预览版本的残留,特别最近几个版本改动很大,基本是全新安装,所以会自动生成windows.old目录以便回退。
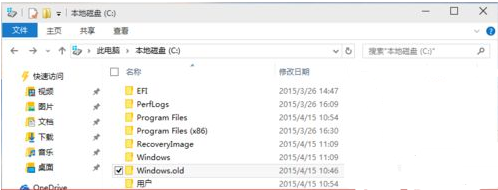
2、这个目录大约也有10G左右,强行用右键进行删除,会报系统权限不足,无法删除,那该如何删除呢?
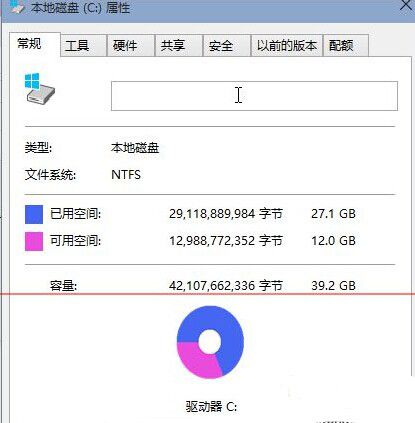
3、在我的电脑中,右键点击该目录所在盘符,如小编是在C盘,在弹出菜单中选择最下一行<属性>
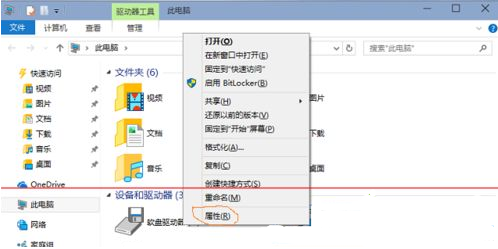
4、在弹出菜单中选择<常规>选项卡,然后选择如下图位置的<磁盘清理>
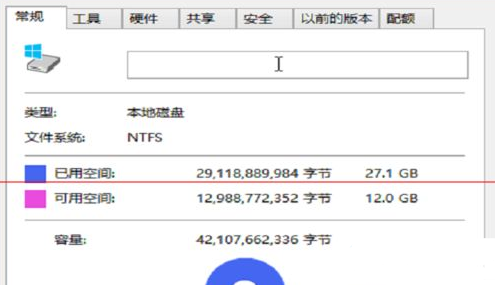
5、系统会自动扫描并收集可以清除的空间,但系统缺省不会清除系统文件,需要在弹出菜单中选择<清理系统文件>,如下图红圈所示
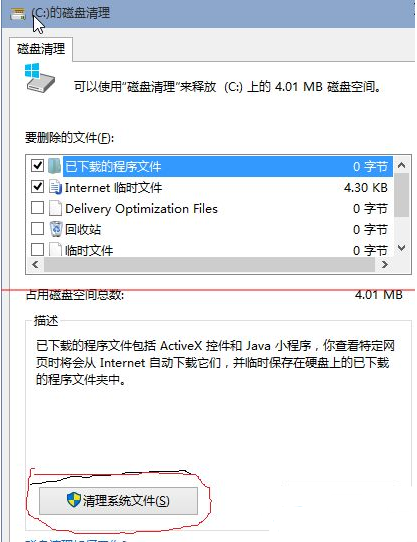
6、系统会再次计算空间,这次就会计算老的系统文件了,选中<以前安装的windows>复选框,有11G,如果想再清理,可以把<临时的windows安装文件>也选中,也有接近2G,然后点击确定。
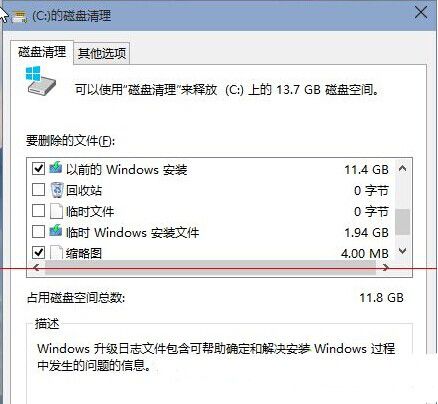
7、系统会显示正在清理C盘上的文件,这样清理完,根盘上就可以多出近13G的空间,真是瘦身。
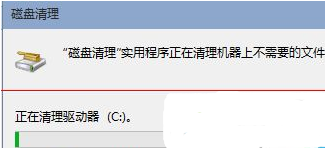
以上便是关于笔记本重装系统c盘空间不足的解决方法,希望小编的分享能够帮助到大家!
系统重装相关下载
系统重装相关教程
重装系统软件排行榜
重装系统热门教程
- 系统重装步骤
- 一键重装系统win7 64位系统 360一键重装系统详细图文解说教程
- 一键重装系统win8详细图文教程说明 最简单的一键重装系统软件
- 小马一键重装系统详细图文教程 小马一键重装系统安全无毒软件
- 一键重装系统纯净版 win7/64位详细图文教程说明
- 如何重装系统 重装xp系统详细图文教程
- 怎么重装系统 重装windows7系统图文详细说明
- 一键重装系统win7 如何快速重装windows7系统详细图文教程
- 一键重装系统win7 教你如何快速重装Win7系统
- 如何重装win7系统 重装win7系统不再是烦恼
- 重装系统win7旗舰版详细教程 重装系统就是这么简单
- 重装系统详细图文教程 重装Win7系统不在是烦恼
- 重装系统很简单 看重装win7系统教程(图解)
- 重装系统教程(图解) win7重装教详细图文
- 重装系统Win7教程说明和详细步骤(图文)













