一键重装系统win10后怎么恢复出厂设置?Win10怎么恢复出厂设置呢?当Win10系统出现严重错误或者电脑特别卡的时候,我们就可以通设置Win10恢复出厂设置来解决问题,而无需重装系统。下面是Win10恢复出厂设置图文教程,希望对大家有所帮助。

Win10怎么恢复出厂设置 Win10恢复出厂设置图文教程
如果电脑中有重要文件数据,恢复出厂设置前,请先备份数据,建议大家备份到网盘或者U盘。以下是Win10恢复出厂设置详细步骤。
一、打开Win10左下角的“开始菜单”然后选择进入【电脑设置】,如下图所示。
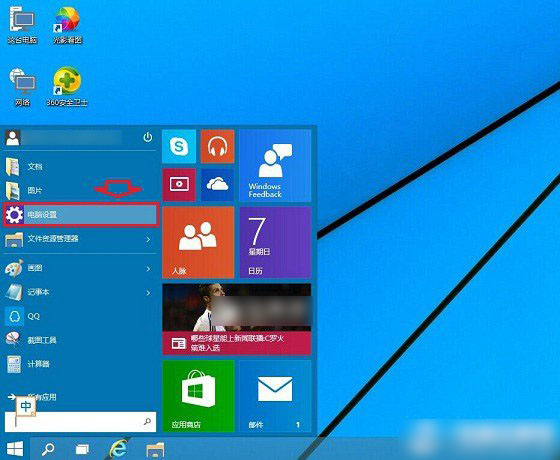
二、进入电脑设置之后,我们再点击进入左侧底部的【更新和恢复】设置,如下图所示。
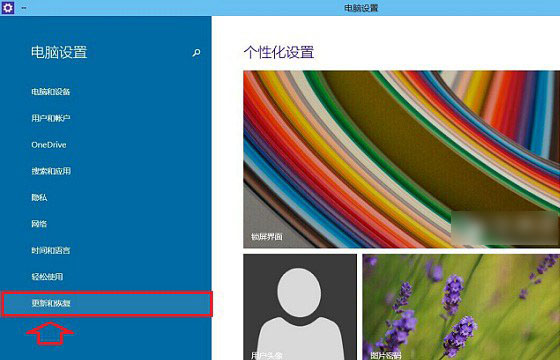
三、然后在Win10更新和恢复设置中,再选择【恢复】,如下界面图所示。
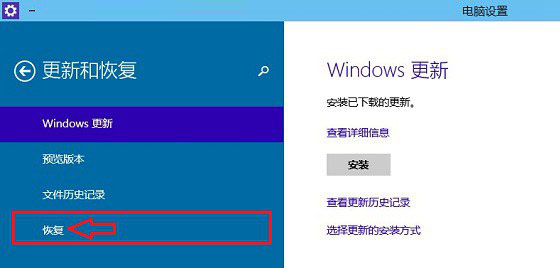
四、接下来我们再点击“删除所有内容并重新安装Windows”下方的【开始】,如下示意图。
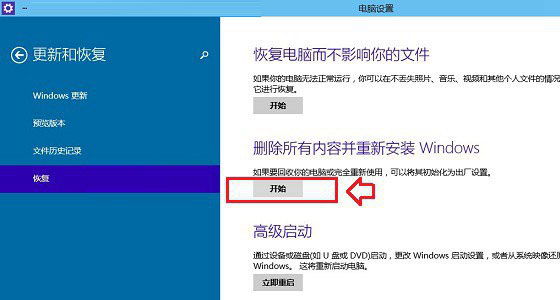
到这里需要注意的是,这里需要用到此前安装Win10的镜像文件,由于小编电脑此前是使用U盘安装的,镜像文件都在U盘中,而Win10恢复出厂设置需要用到拷贝镜像中的文件,因此会提示:“缺少一些文件”,如下图所示。
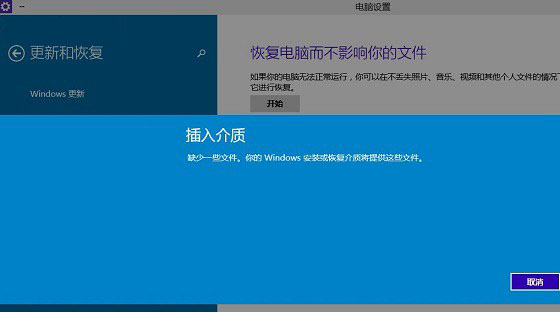
提示
五、之后,笔者将此前安装Win10的U盘插入电脑,再次进行恢复操作,接下来就可以看到如下“初始化”设置了,然后我们点击【下一步】即可,如下图所示。
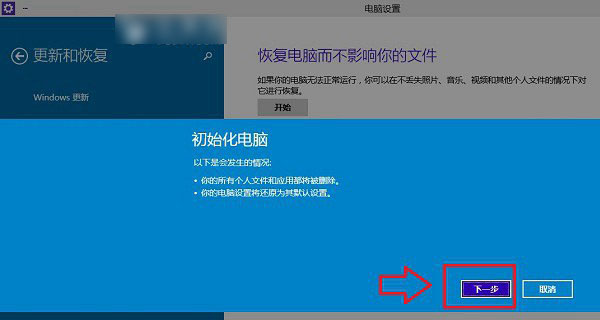
Ps.如果电脑中有此前的Win10系统镜像文件,就无需插入安装Win10的U盘。
六、接下来会进入“你的电脑有多个驱动器”设置选项,这里有【仅限安装Window驱动器】和【所有驱动器】两个选项,大家可以根据自己情况选择。一般我们选择第一项的【仅限安装Window驱动器】即可,如下图所示。
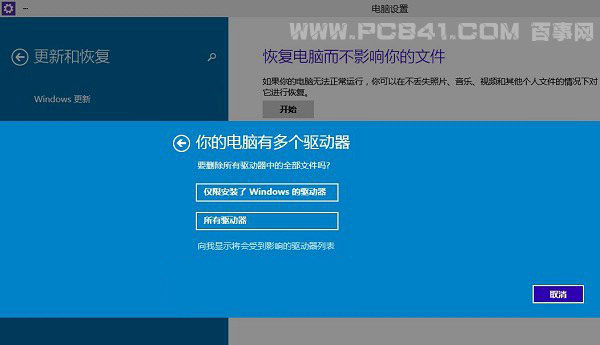
再下来还有其他一些选择项目,我们按照提示选择即可。最后会进入【准备就绪,可以初始化电脑】提示,我们点击【初始化】就可以了,如下图所示。
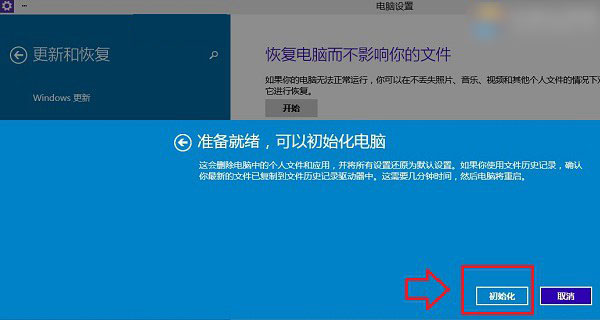
完成
最后电脑会自动重启,重启电脑后会进入“正在重置电脑(进度百分比提示)”界面,这过程需要较长一段时间,期间还会自动重启2次。如果是笔记本用户,最好是确保电池电量充足或者连接电源适配器进行。等待较长一段时间后,Win10就可以成功恢复到出厂设置了,最终进入系统设置界面,这里就和新安装的Win01初始设置是一样的,设置完成就可以进入新的Win10界面了。
- 系统重装步骤
- 一键重装系统win7 64位系统 360一键重装系统详细图文解说教程
- 一键重装系统win8详细图文教程说明 最简单的一键重装系统软件
- 小马一键重装系统详细图文教程 小马一键重装系统安全无毒软件
- 一键重装系统纯净版 win7/64位详细图文教程说明
- 如何重装系统 重装xp系统详细图文教程
- 怎么重装系统 重装windows7系统图文详细说明
- 一键重装系统win7 如何快速重装windows7系统详细图文教程
- 一键重装系统win7 教你如何快速重装Win7系统
- 如何重装win7系统 重装win7系统不再是烦恼
- 重装系统win7旗舰版详细教程 重装系统就是这么简单
- 重装系统详细图文教程 重装Win7系统不在是烦恼
- 重装系统很简单 看重装win7系统教程(图解)
- 重装系统教程(图解) win7重装教详细图文
- 重装系统Win7教程说明和详细步骤(图文)













