笔记本电脑如何重装系统win10
更新时间:2016-12-05 09:04:55
作者:烂好人
笔记本电脑如何重装系统win10?说起重装系统,再简单不过了,但是对小白用户来说,重装系统可是件难事。今天,小编和大家分享一篇关于如何重装系统win10的详细图文步骤。主要针对不会重装系统的朋友,希望小编的分享能够帮助到大家!
小白一键重装系统win10详细步骤:
第一步:首先到百度下载一个小白一键重装,双击打开,就会出现软件的主界面,清爽的蓝色调界面,点击“立即重装系统”即可进入下一步了
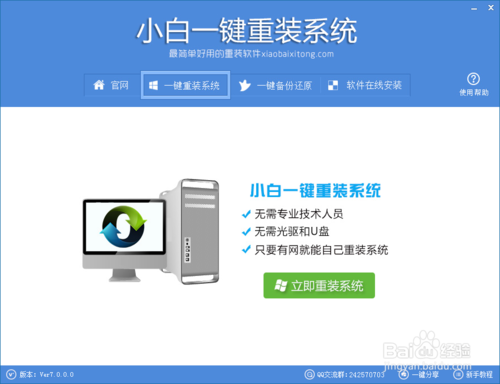
第二步:这一步主要是检测你硬盘环境和网络联通的状态,检测有不通过的会有红色字体提示,检测完毕就可以点击下一步了,是不是觉得很靠谱~
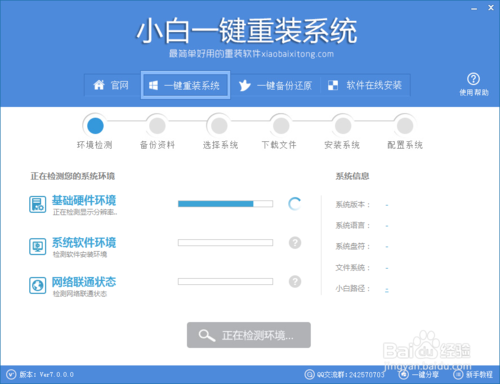
第三步:到备份这一步,主要是备份“桌面文件”,“收藏夹”,“我的文档”,需要备份就把前面的勾打上,然后进行备份,这个软件只重装C盘,其他盘不动,有需要的可以手动格式化其他盘哦,ok,下一步
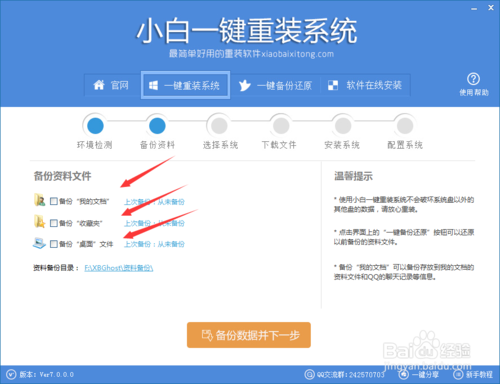
第四步:这一步主要是选择系统,需要装win10的赶紧下手啦,在你选择的系统后面点击“安装此系统”就ok
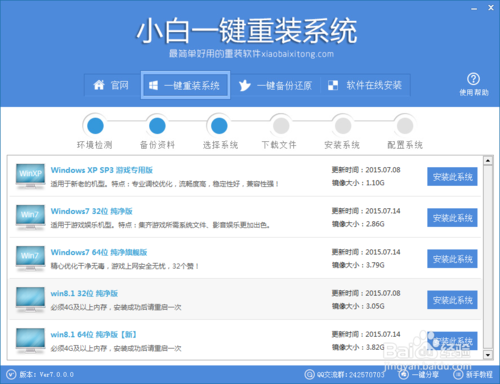
第五步:软件开始下载你选择的系统啦,在这一步,通过软件界面可以很清楚的看到各种数据,一切尽在掌握,网速好的可以达到十几兆每秒,我的就是,下载超快,后面流程全自动,自动安装系统,表示很满意~
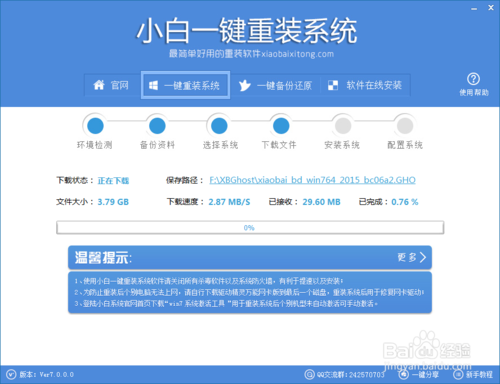
第六步:到你下载完系统之后,会弹出一个提示,意思是系统已下载好,是否需要立刻重启安装,当然,人不在也没关系,这个提示设置有一个倒计时,在规定时间内没有选择就会立刻重启安装,还有一个就是取消的按钮,不想重装的话可以点击取消。
系统重装相关下载
系统重装相关教程
重装系统软件排行榜
重装系统热门教程
- 系统重装步骤
- 一键重装系统win7 64位系统 360一键重装系统详细图文解说教程
- 一键重装系统win8详细图文教程说明 最简单的一键重装系统软件
- 小马一键重装系统详细图文教程 小马一键重装系统安全无毒软件
- 一键重装系统纯净版 win7/64位详细图文教程说明
- 如何重装系统 重装xp系统详细图文教程
- 怎么重装系统 重装windows7系统图文详细说明
- 一键重装系统win7 如何快速重装windows7系统详细图文教程
- 一键重装系统win7 教你如何快速重装Win7系统
- 如何重装win7系统 重装win7系统不再是烦恼
- 重装系统win7旗舰版详细教程 重装系统就是这么简单
- 重装系统详细图文教程 重装Win7系统不在是烦恼
- 重装系统很简单 看重装win7系统教程(图解)
- 重装系统教程(图解) win7重装教详细图文
- 重装系统Win7教程说明和详细步骤(图文)













