联想电脑重装系统win7详细步骤
更新时间:2016-12-05 09:04:49
作者:烂好人
联想电脑重装系统win7详细步骤是小编和大家分享的详细装机步骤,本文针对那些不会重装系统win7的用户,虽然重装系统win7很简单,但是还是有一些小白是不会重装的,本教程现在就详细的讲一下重装系统的具体步骤,本帖以重装Windows7系统为例,讲述一下重装系统的详细步骤。
方法/步骤
1、打开小白一键重装系统软件(免安装,仅7.88M),点击打开“小白一键重装系统”得到下图所示软件界面
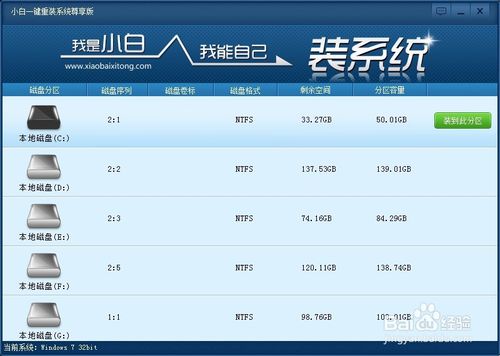
2、选择你想要安装的系统目标路径,点击选项“安装到此分区”,下一步(一般默认选择C盘即可,安装前请对该磁盘做好数据备份)

3、根据你的需求或者推荐配置选择安装的系统版本,共有xp以及win7四版本任选,点击“安装此系统”,下一步(本次教程以xp纯洁版为例)
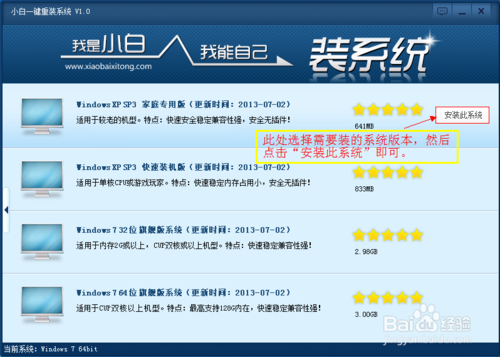
4、默认启动高速下载你上一步选择的系统文件,稍等几分钟...........静静地,你会发现小白很美!
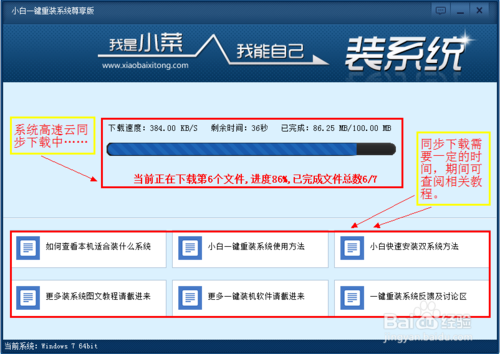
5、下载完成,点击“是”,系统重启安装系统
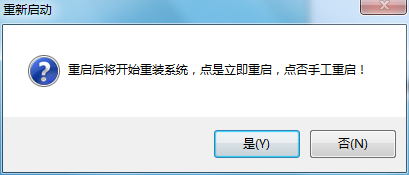
系统重装相关下载
系统重装相关教程
重装系统软件排行榜
重装系统热门教程
- 系统重装步骤
- 一键重装系统win7 64位系统 360一键重装系统详细图文解说教程
- 一键重装系统win8详细图文教程说明 最简单的一键重装系统软件
- 小马一键重装系统详细图文教程 小马一键重装系统安全无毒软件
- 一键重装系统纯净版 win7/64位详细图文教程说明
- 如何重装系统 重装xp系统详细图文教程
- 怎么重装系统 重装windows7系统图文详细说明
- 一键重装系统win7 如何快速重装windows7系统详细图文教程
- 一键重装系统win7 教你如何快速重装Win7系统
- 如何重装win7系统 重装win7系统不再是烦恼
- 重装系统win7旗舰版详细教程 重装系统就是这么简单
- 重装系统详细图文教程 重装Win7系统不在是烦恼
- 重装系统很简单 看重装win7系统教程(图解)
- 重装系统教程(图解) win7重装教详细图文
- 重装系统Win7教程说明和详细步骤(图文)













