好用重装系统xp怎样建立无线局域网?xp系统已经推出了历史舞台,但是还是有一大部分用户在操作使用,XP系统里拥有自带的无线网络配置,可能很少用户知道,通过设置可以建立起无线局域网。下面小编为大家具体介绍好用重装系统xp怎样建立无线局域网的解决方法,希望小编的分享能够帮助到大家!

重装系统xp建立无线局域网的解决方法/步骤
首先,检查你的电脑是否安装的my wifi,如果没有可以都百度里搜索英特尔my wifi技术,进入官网后下载安装。
1)my wifi是一款管理无线的实用工具,官网推出了很多的新版本,我们常用的都是下图的版本,高版本的界面进行了相应的改动,操作方法和这个基本相同。
2)进入百度里搜索my wifi无线技术即可找到官网的下载界面,进入下载界面后要选择和你电脑相匹配的位数,32还是64位。
3)点击链接进行下载,有时下载界面里会有很多的选项,这时需要找到无线网络和驱动程序的那一条。确定下载。
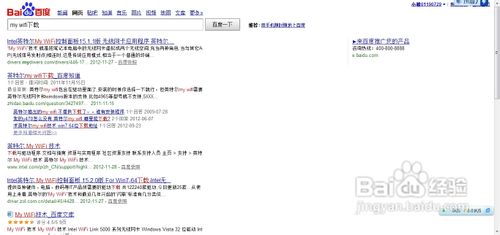
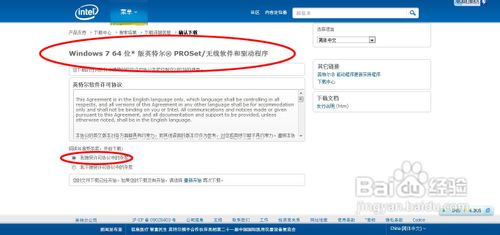
安装的过程一定要记住用自定义安装,将所有的功能都开启。这是很重要的。
1)在我们进行安装的时候不要图快直接点下一步,一定要看清每一步的要求和注意事项,在安装的时候选择自定义安装是为了开启我们的无线功能,让其能够满足我们的需求。
2)如果你之前安装了或是刚刚点安装没有将所有的功能都开启,那么不要紧,只需要再次点击安装,这时会出现提示界面,问我们是修复还是拆卸,点击修复就会进入到自定义安装的界面,这时再将我们想要的功能全都选上即可。
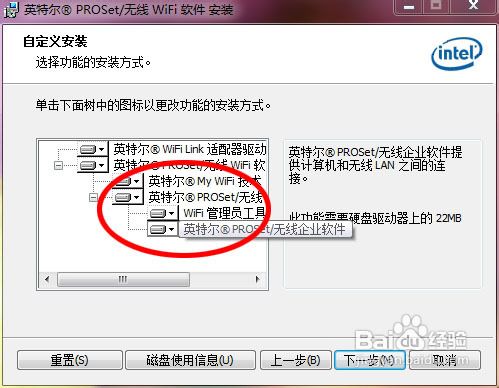
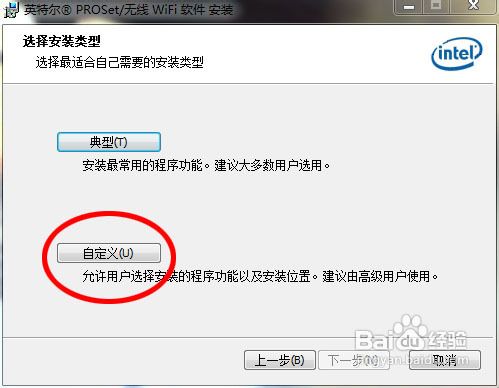
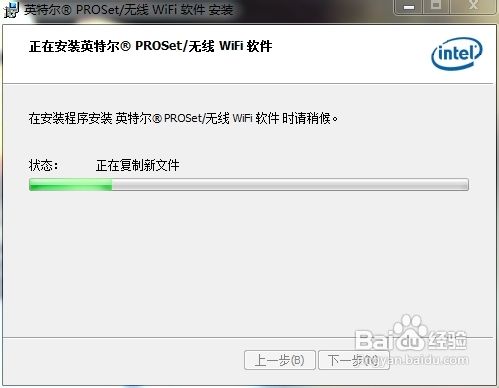
安装完成后进入控制面板-internet-选择my wifi技术,打开。在我们安装完成后在控制面板中会出现my wifi无线技术的功能选项,我们可以直接点击进入。安装完成后可以直接在右下角的隐藏图标,在隐藏的图表中会出现my wifi的快捷方式。右击快捷图标你就可以直接进入控制面板。
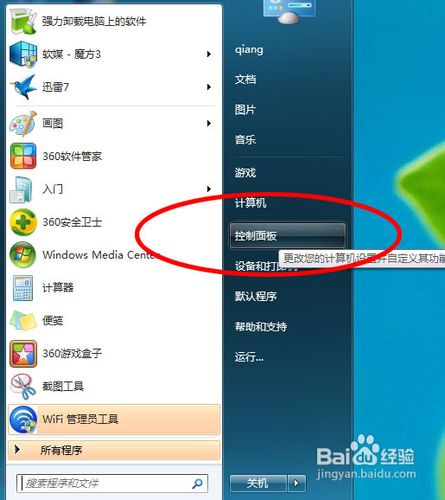
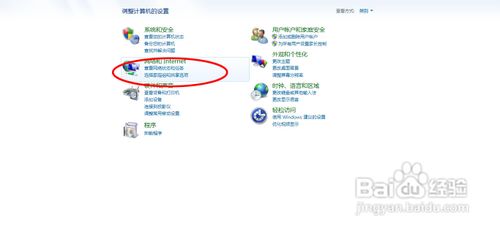
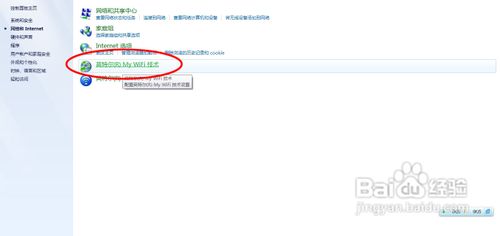
第二步,进入mywifi界面后启用mywifi功能。
在my wifi的控制面板内我们可以看到一个启用的按钮,戒指点击即可开启我们的无线。这时你会发现里面所有的名称都不认识,那么就需要你自己进行配置无线的名称和无线密码了。
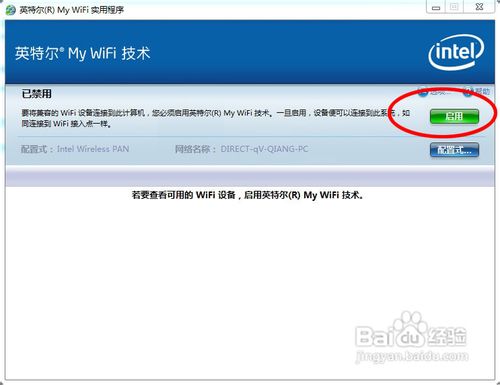
第三步,进入配置界面,新建一个无线网络,网络名和密码都需要自己设置。确定后一个无线网络就配置完成了。
在新建的无线网络中,名称最好启用英文的,可以使你的电脑名等其他的,密码默认的是很长的一串,如果不修改估计没有人能够背的下来。修改完成后点击确定,应用后你就会发现桌面的右下角出现了提示。
如果你还是不确定你的无线是否已经开启的话,那么可以到控制面板的网络里查找无线适配器。最简单的方法就是让另一台电脑查看他的网络列表,如果有你刚刚建立的那个无线名的话,那么配置就成功了。
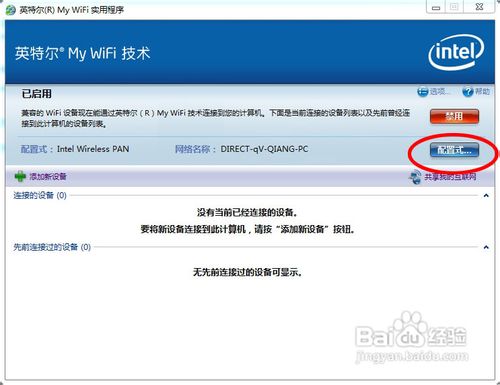
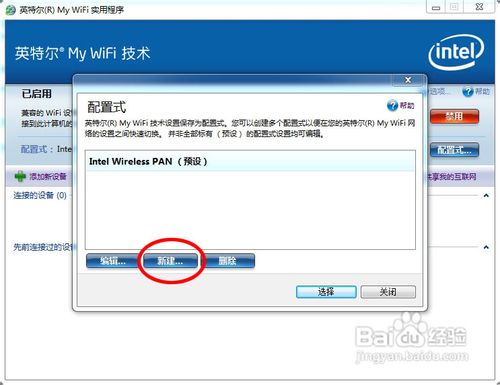
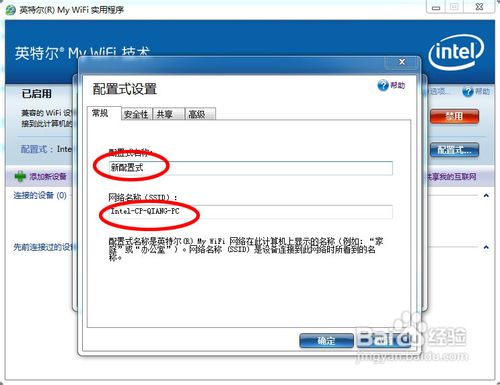
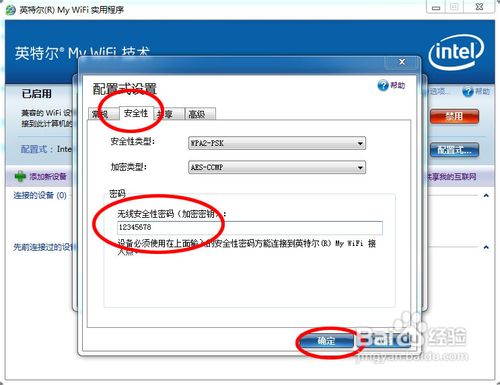
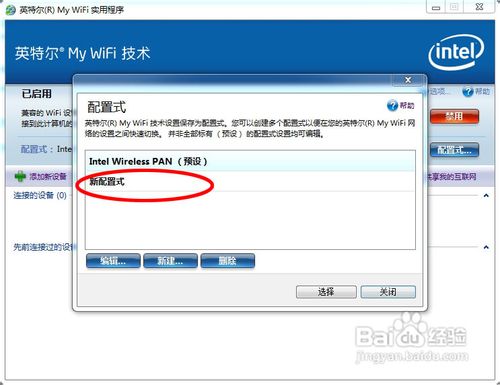

在选项里还可以根据自己的用途进行进一步的设置,也可以在配置里编辑共享已达到共享网络和资源的目的。在设置共享功能的时候要注意不要把重要的数据共享,一旦被入侵被人利用就不好了。一般如果只是玩游戏的话什么都不需要配置,只要默认就好。
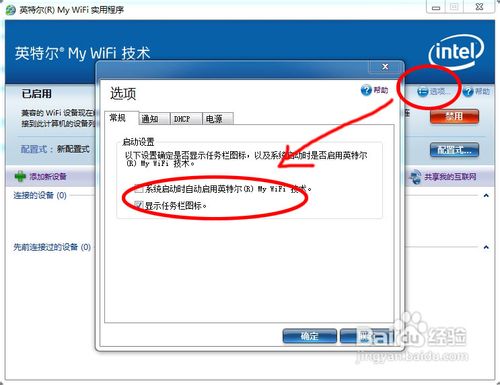
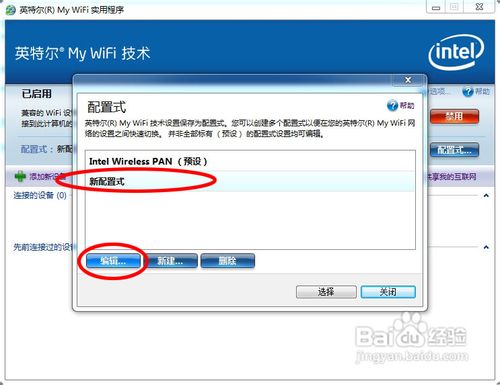
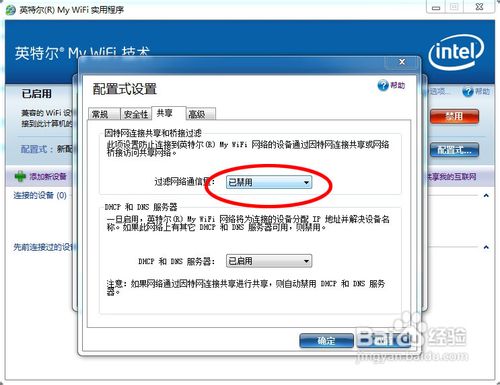
经过上面的配置后,附近的朋友就可以搜索到你的网络,并且和你进行连接。
以上便是关于重装系统xp建立无线局域网的解决方法,希望小编的分享能够帮助到大家!
- 系统重装步骤
- 一键重装系统win7 64位系统 360一键重装系统详细图文解说教程
- 一键重装系统win8详细图文教程说明 最简单的一键重装系统软件
- 小马一键重装系统详细图文教程 小马一键重装系统安全无毒软件
- 一键重装系统纯净版 win7/64位详细图文教程说明
- 如何重装系统 重装xp系统详细图文教程
- 怎么重装系统 重装windows7系统图文详细说明
- 一键重装系统win7 如何快速重装windows7系统详细图文教程
- 一键重装系统win7 教你如何快速重装Win7系统
- 如何重装win7系统 重装win7系统不再是烦恼
- 重装系统win7旗舰版详细教程 重装系统就是这么简单
- 重装系统详细图文教程 重装Win7系统不在是烦恼
- 重装系统很简单 看重装win7系统教程(图解)
- 重装系统教程(图解) win7重装教详细图文
- 重装系统Win7教程说明和详细步骤(图文)













