系统之家重装系统win8设置开机密码的方法
更新时间:2017-03-02 08:44:57
作者:烂好人
系统之家重装系统win8设置开机密码的方法。 一般为了电脑的资料安全和个人隐私,最好给我们使用的电脑设置一个开机密码,这样在开机的时候就会提示要求输入密码,这样就只有我们自己才能使用电脑,其他人将不能进入我们的电脑系统中,也就不会查看到我们的资料,我们也可以避免个人隐私的泄露。下面便是关于重装系统win8设置开机密码的方法,希望小编的分享能够帮助到大家!
系统之家重装系统win8设置开机密码的方法:
依然是从桌面开始 从桌面左下角点击“开始”按钮,然后选择上面的“设置—控制面板”选项,弹出对话框如下图所示:

进入windows 7控制面板
如上图,接下来就弹出了控制面板的界面,之后我们选择右上角的“用户账户和家庭安全”选项,之后即可进入用户帐户设置,如下图。

windows 7用户帐户设置
如上图所看到的用户帐户设置界面,之后,在用户账户中我们选择“更改Windows密码”选项。
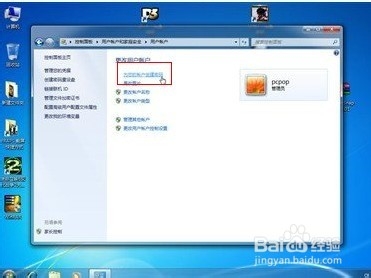
怎么设置开机密码之密码创建
选择“更改Windows密码”选项后我们就进入了关键的步骤,在“更改用户账户”页面,我们选择“为您的帐户创建密码”选项,点一下就可以了,如下图。
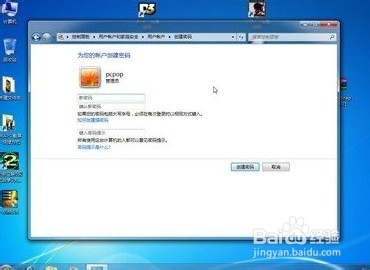
设置开机密码
如上图,最后我们需要的就是在相应填写框内填上我们需要设置的开机密码以及开机密码提示信息即可,最后不要忘记点下最下面的“创建密码”来完成开机密码设置。之后我们重新启动电脑就会有要求输入密码的提示了,输入我们设置的密码才可以进入了。
系统重装相关下载
系统重装相关教程
重装系统软件排行榜
重装系统热门教程
- 系统重装步骤
- 一键重装系统win7 64位系统 360一键重装系统详细图文解说教程
- 一键重装系统win8详细图文教程说明 最简单的一键重装系统软件
- 小马一键重装系统详细图文教程 小马一键重装系统安全无毒软件
- 一键重装系统纯净版 win7/64位详细图文教程说明
- 如何重装系统 重装xp系统详细图文教程
- 怎么重装系统 重装windows7系统图文详细说明
- 一键重装系统win7 如何快速重装windows7系统详细图文教程
- 一键重装系统win7 教你如何快速重装Win7系统
- 如何重装win7系统 重装win7系统不再是烦恼
- 重装系统win7旗舰版详细教程 重装系统就是这么简单
- 重装系统详细图文教程 重装Win7系统不在是烦恼
- 重装系统很简单 看重装win7系统教程(图解)
- 重装系统教程(图解) win7重装教详细图文
- 重装系统Win7教程说明和详细步骤(图文)











