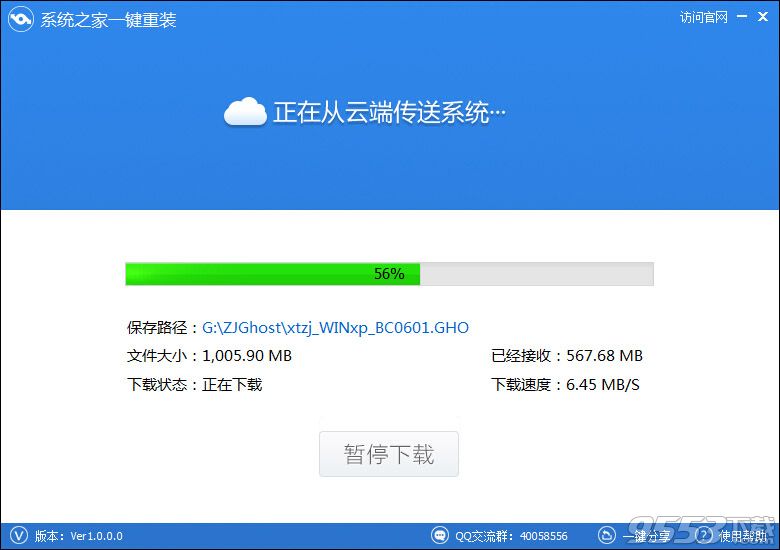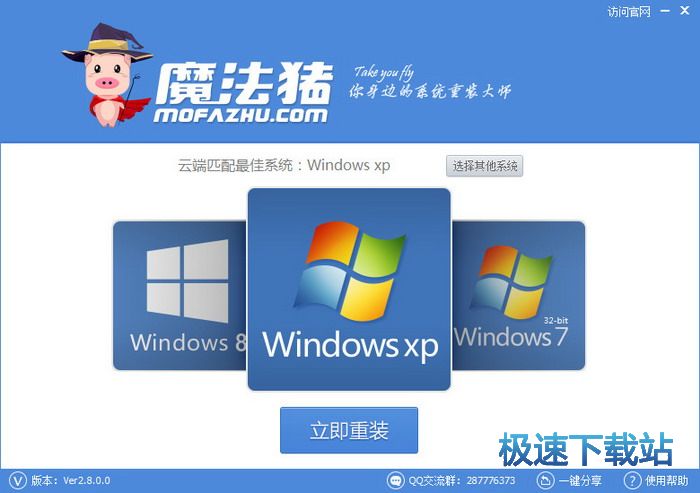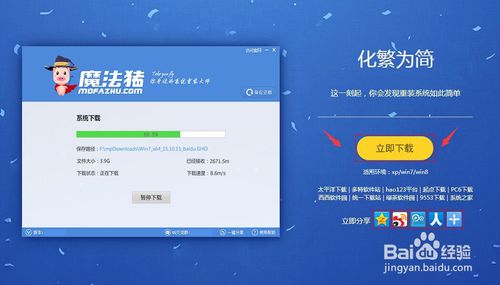4. 关闭Windows Search
具体做法:右击桌面“此电脑”→“管理”→“计算机管理”,左侧菜单点击“服务”,右侧窗格找到“Windows Search”,右击属性并选择“禁用”后保存;
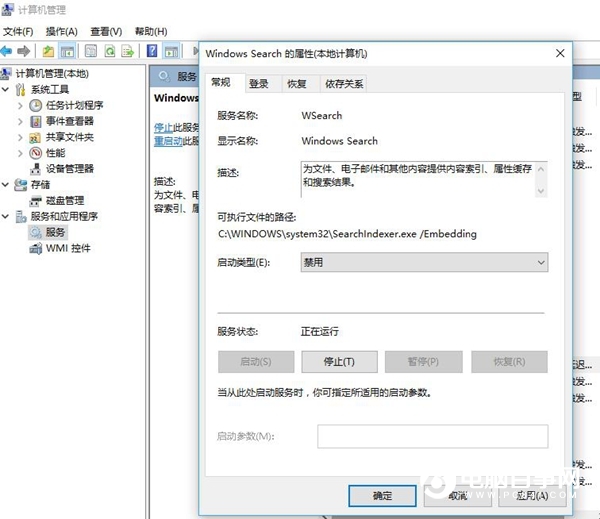
如果你发现电脑黑屏时,硬盘一直在高负荷工作,很可能是Win10正在后台建立索引记录。这项功能名为Windows Search,作用是当我们在搜索一份文件时,能够从几万几十万条记录中迅速找到结果。不过由于现在电脑很多都配置了固态硬盘(SSD),响应时间都是0.x ms级,这项功能的实际意义已经不大。最关键的是,高负荷读写往往会导致固态硬盘寿命的折损。因此如果你平时使用搜索的机率并不多,或者电脑已经安装了SSD,还是建议将这项服务禁止掉。
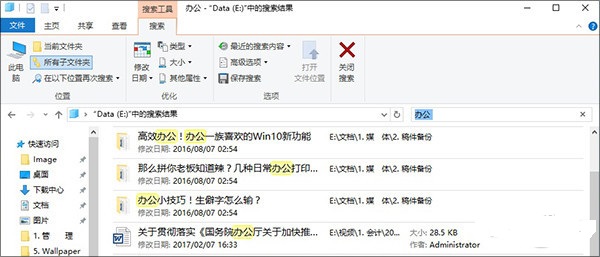
关闭Windows Search
5. 设置自动登录
具体做法:点击任务栏左侧Cortana搜索框,输入“netplwiz”回车,然后选中当前正在使用的账号,取消“要使用本计算机,用户必须输入用户名和密码”前面的复选框。确定后系统会再次确认一遍密码,再重启计算机时,就可以越过登录界面直接进入桌面了;
Win10启动后会有一个登录密码的过程,这原本是Windows的一项内部安全机制。不过如果你的电脑只是放在家中,或者是一个非开放式办公环境,完全可以让登录自动化。
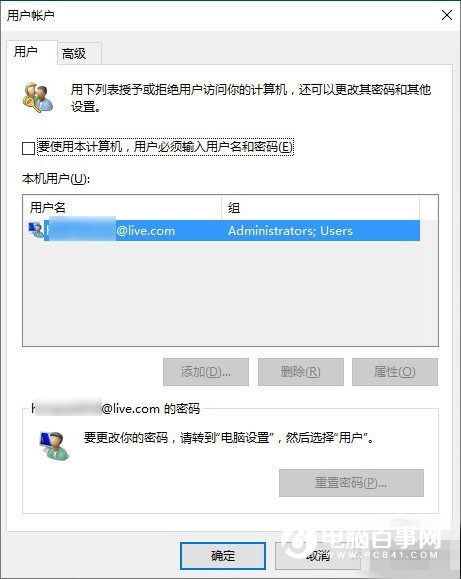
设置Windows自动登录
6. 建立一套非Administrator账号
具体方法:点击“开始”菜单→“设置”,在弹出面板中点击“用户”→“家庭和其他成员”→“将其他人添加到这台电脑”,接下来在对话框中输入新帐号的Windows Live账号(也可以点击“我没有这个人的登录信息”直接新建一个本地账号)即可;
新装系统后,Win10会自动建立一套Administrator级账户,出于方便性考虑,很多人会直接在这个账号上工作。但实际上,如果你打开某个UWP时弹出错误提示,很可能是因为当前账号的安全等级太高(Win10默认安全策略是不允许系统管理员直接运行UWP应用的)。
此外日常工作采用高等级账号,也不利于安全防护。因为无论木马还是病毒,都很可能通过这个帐号直接获取到系统最高权限。相比刚装好系统时那一两分钟的“方便”,数据安全才是今后更值得我们关心的方面。
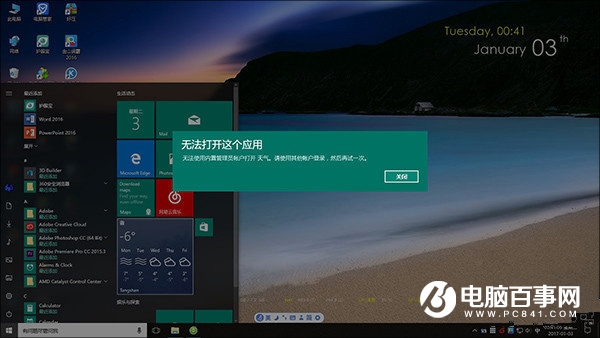
UWP无法打开往往是用户级别设置过高
- 一键重装系统软件小鱼重装V4.8专业版
- 【重装系统】小白一键重装系统V12.1最新版
- 一键重装系统软件小白重装V5.0官方版
- 冰封一键重装系统工具贺岁版8.6.9
- 系统基地一键重装系统工具v1.0.0通用版
- 易捷一键重装系统工具免费版V4.1
- 萝卜菜一键重装系统软件纯净版2.2.2
- 【重装系统软件下载】小白一键重装系统V11.8官方版
- 【电脑重装系统】萝卜菜一键重装系统工具V4.5.8维护版
- 【电脑系统重装】小马一键重装系统V4.0官方版
- 小鱼一键重装系统大师绿色版v5.0.0.0
- 紫光一键重装系统工具V8.5.0纯净版
- 老毛桃一键重装系统官方版V7.0
- 【重装系统】小鱼一键重装系统V7.7.5尊享版
- 系统重装软件大番茄一键重装V4.0.8
- 系统重装步骤
- 一键重装系统win7 64位系统 360一键重装系统详细图文解说教程
- 一键重装系统win8详细图文教程说明 最简单的一键重装系统软件
- 小马一键重装系统详细图文教程 小马一键重装系统安全无毒软件
- 一键重装系统纯净版 win7/64位详细图文教程说明
- 如何重装系统 重装xp系统详细图文教程
- 怎么重装系统 重装windows7系统图文详细说明
- 一键重装系统win7 如何快速重装windows7系统详细图文教程
- 一键重装系统win7 教你如何快速重装Win7系统
- 如何重装win7系统 重装win7系统不再是烦恼
- 重装系统win7旗舰版详细教程 重装系统就是这么简单
- 重装系统详细图文教程 重装Win7系统不在是烦恼
- 重装系统很简单 看重装win7系统教程(图解)
- 重装系统教程(图解) win7重装教详细图文
- 重装系统Win7教程说明和详细步骤(图文)