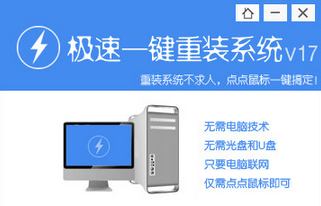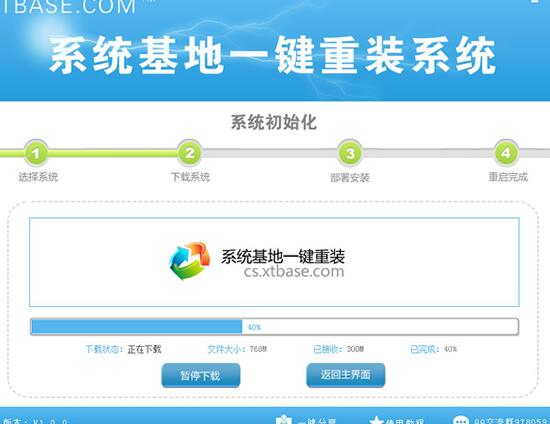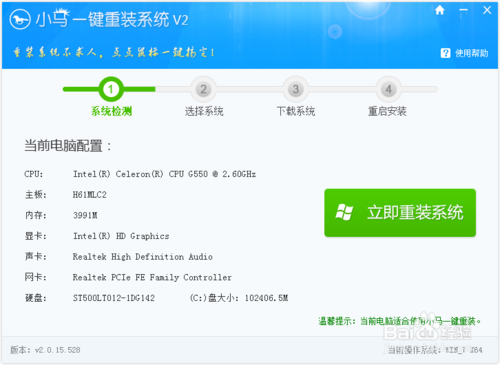7. 自动优化驱动器
具体方法:打开“此电脑”,右击某一硬盘驱动器选择“属性”,点击“工具”→“优化”→“已计划的优化”→“更改设置”,保持“按计划运行”复选框勾选;
目前电脑硬盘是分成传统硬盘(HDD)和固态硬盘(SSD)两大阵营的,但无论哪种硬盘,日常都需要定期执行一些维护操作。磁盘碎片整理是我们比较熟悉的一种硬盘维护法了,同时也是针对传统硬盘(HDD)最立竿见影的一种方式。但固态硬盘(SSD)所采用的并不是碎片整理,而是大名鼎鼎的——手工TRIM。
简而言之,Win10会自动根据磁盘类别选择适合的磁盘优化方法,HDD选择碎片整理,SSD选择TRIM。这两种方式,都可以大幅降低系统日常运行时所产生的卡顿情况。尤其当我们将驱动器优化设为自动运行时,就更方便了。
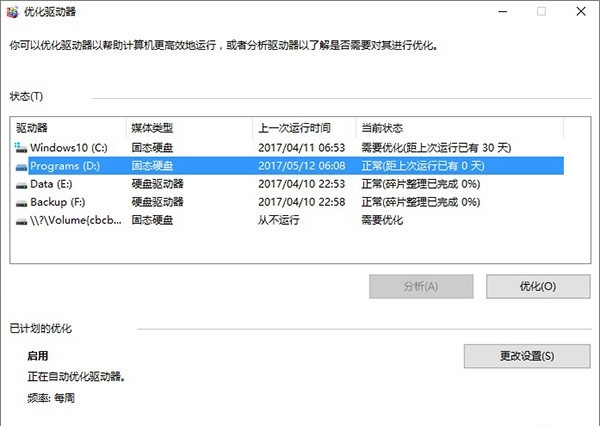
优化驱动器
8. 修改默认电源计划
具体方法:右击开始按钮,点击“电源选项”→“其他电源选项”,将首选计划修改为“高性能”,然后点击“高性能”右侧的“更改计划设置”→“更改高级电源设置”。将“无线适配器设置”修改为“最高性能”、“PCI Express”修改为”关闭”、“处理器电源管理→处理器最大频率”修改为“当前电脑CPU最高功率”;
Win10默认自带三组电源计划,分别是“平衡”、“高性能”、“节能”。不同计划间除了硬件执行功效略有不同之外,还会影响系统对于用户需求的响应速度。通俗点说,当电脑从闲置转换到高负载状态时,“高性能”往往会比“节能”响应得更快,因此如果你比较在乎性能,且电脑为台式时,完全可以将默认电源计划修改为“高性能”以换取更快的用户体验。
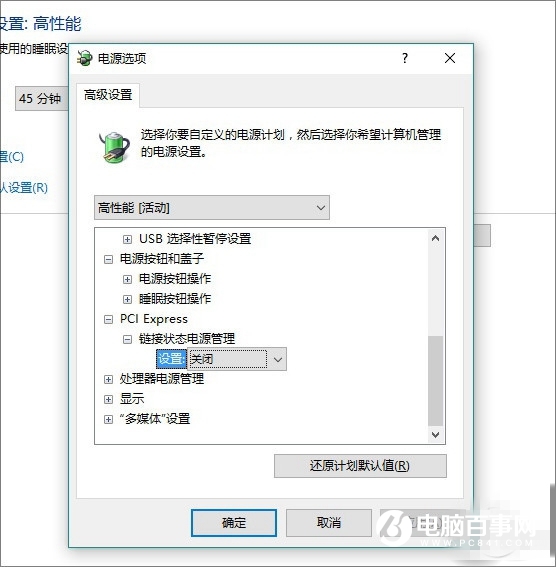
修改默认电源计划
9. 开启快速启动
具体方法:点击“开始”菜单→“设置”→“系统(显示、通知、电源)”→“电源和睡眠”→“其他电源设置”,在弹出面板中点击“选择电源按钮的功能”→“更改当前不可用的设置”,勾选“启用快速启动”就可以了;
虽然现在的电脑配置很高,SSD的加入也让开机加速不少,但依旧没有达到广告中的“秒开”效果,这其中很大一部分原因是没有打开Win10的“快速启动”功能。这项功能其实是采用了UEFI引导模式,通过简化开机前的一系列检查步骤,来大幅提高Win10的开机用时。此外开启“快速启动”后,Win10还会在每次关机时,自动将一部分内存数据(主要是系统内核)以镜像形式存储到硬盘上,以便在下次开机时直接调用,从而进一步提升Win10的开机性能。
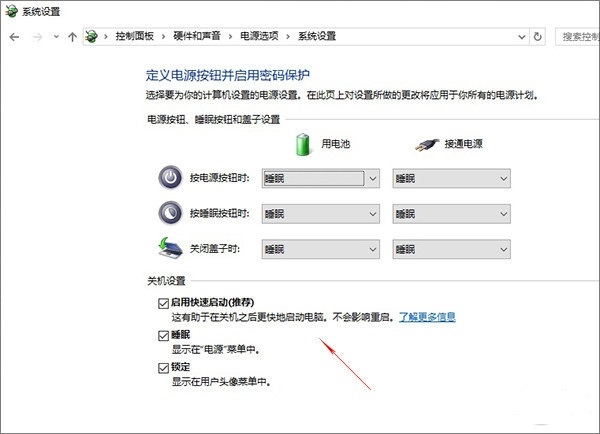
快速启动
写在最后
作为微软最新一代操作系统,Win10在很多方面都做了不少优化,尤其是底层模块,相比上代或上上代产品,可谓有了质的提高。前些年在网友圈中流传很火的系统优化软件,在Win10时代几乎消失殆尽,大抵也是因为这个原因。其实随着时代的发展,如今的Windows早已不必像当年那样分毫必优,根据自己的需要简单设置一下,就能让系统运行得很好!
- 一键重装系统软件小鱼重装V4.8专业版
- 【重装系统】小白一键重装系统V12.1最新版
- 一键重装系统软件小白重装V5.0官方版
- 冰封一键重装系统工具贺岁版8.6.9
- 系统基地一键重装系统工具v1.0.0通用版
- 易捷一键重装系统工具免费版V4.1
- 萝卜菜一键重装系统软件纯净版2.2.2
- 【重装系统软件下载】小白一键重装系统V11.8官方版
- 【电脑重装系统】萝卜菜一键重装系统工具V4.5.8维护版
- 【电脑系统重装】小马一键重装系统V4.0官方版
- 小鱼一键重装系统大师绿色版v5.0.0.0
- 紫光一键重装系统工具V8.5.0纯净版
- 老毛桃一键重装系统官方版V7.0
- 【重装系统】小鱼一键重装系统V7.7.5尊享版
- 系统重装软件大番茄一键重装V4.0.8
- 系统重装步骤
- 一键重装系统win7 64位系统 360一键重装系统详细图文解说教程
- 一键重装系统win8详细图文教程说明 最简单的一键重装系统软件
- 小马一键重装系统详细图文教程 小马一键重装系统安全无毒软件
- 一键重装系统纯净版 win7/64位详细图文教程说明
- 如何重装系统 重装xp系统详细图文教程
- 怎么重装系统 重装windows7系统图文详细说明
- 一键重装系统win7 如何快速重装windows7系统详细图文教程
- 一键重装系统win7 教你如何快速重装Win7系统
- 如何重装win7系统 重装win7系统不再是烦恼
- 重装系统win7旗舰版详细教程 重装系统就是这么简单
- 重装系统详细图文教程 重装Win7系统不在是烦恼
- 重装系统很简单 看重装win7系统教程(图解)
- 重装系统教程(图解) win7重装教详细图文
- 重装系统Win7教程说明和详细步骤(图文)