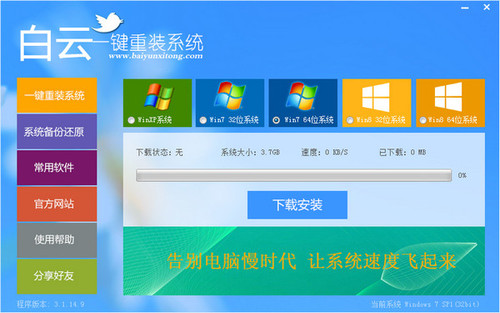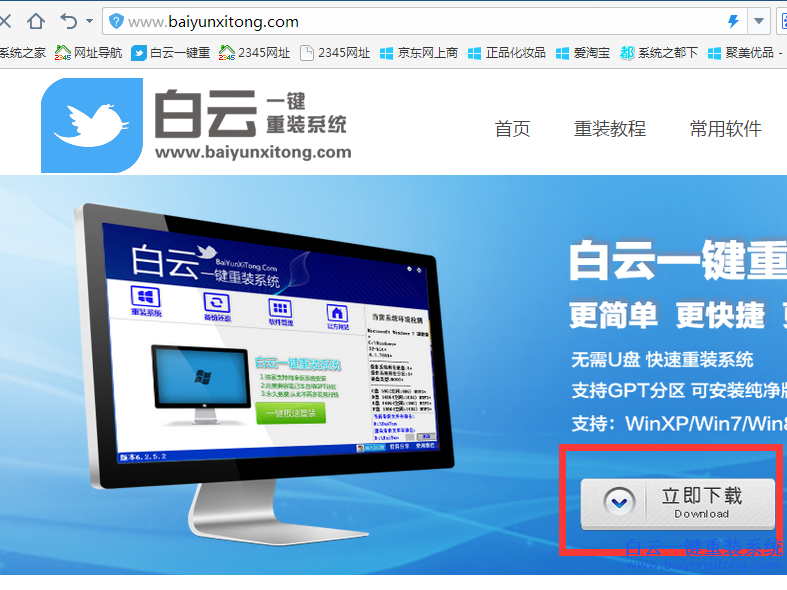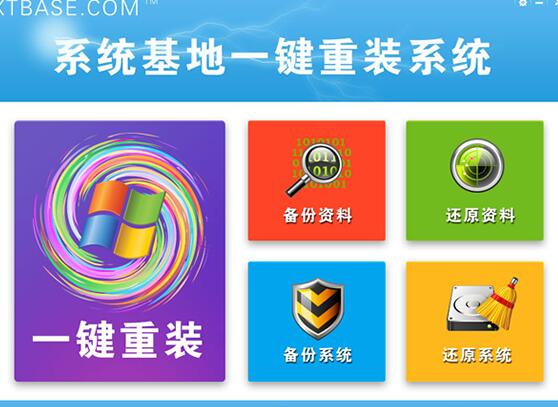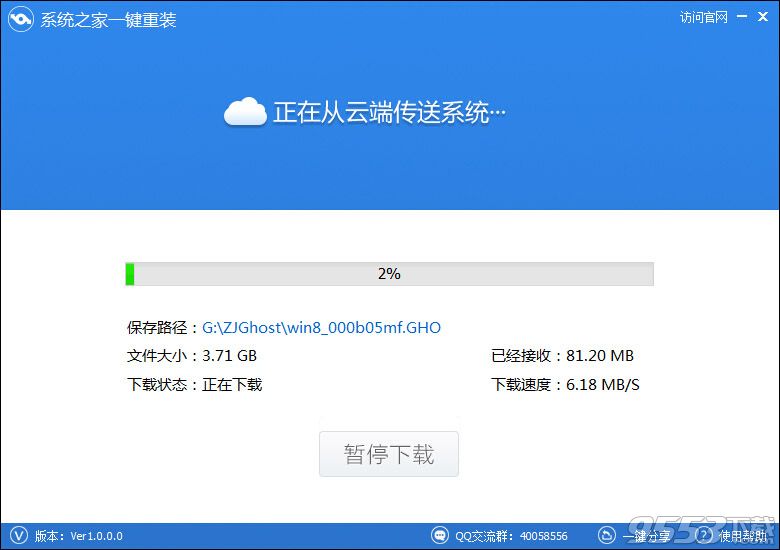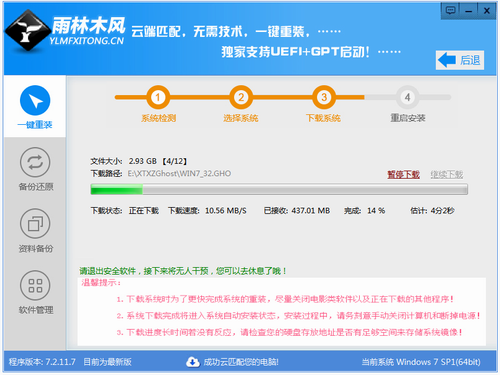怎么批量修改图片大小 光影魔术手批量处理图片方法
更新时间:2017-07-04 16:45:31
怎么批量修改图片大小?一张一张处理图片大小,是不是觉得效率太低?今天电脑百事网小编将教大家如何使用光影魔术手批量处理图片尺寸大小。其实,批量修改图片大小工具很多,如PS、其他图形处理软件等,这里之所以选择光影魔术手,是因为这款工具小巧,操作更简单,更适合像小编这样的PS小白用户使用,说白了就是亲民。

怎么批量修改图片大小 光影魔术手批量处理图片尺寸大小方法
怎么批量修改图片大小?首先需要将批量处理的多张大图片放在一个文件夹中,比如小编要处理前不久组装的一台电脑大图,把拍摄的照片都传到了我的电脑硬盘中的“www.pc841.com”文件夹当中,如下图所示。

1、如果要批量处理这个文件夹中的所有图片大小,只需要在电脑中下载安装“光影魔术手”软件,这款软件仅15M左右,并且是免费的,支持XP到Win10系统,下载安装方便。安装之后,直接打开软件,然后点击顶部菜单中的“批处理”,如下图所示。

2、打开批处理工具之后,首先点击“添加文件夹”,然后找到通过浏览找到www.pc841.com文件,将这个文件夹中的所有图片导入进来,完成后,点击“下一步”,如下图所示。

系统重装相关下载
Win10技巧相关推荐
重装系统软件排行榜
- 【重装系统软件下载】屌丝一键重装系统V9.9.0尊享版
- 系统重装软件系统之家一键重装V1.3.0维护版
- 系统基地一键重装系统工具极速版V4.2
- 黑云一键重装系统软件下载免费版5.9.6
- 小白一键重装系统v10.0.00
- 【电脑重装系统】黑云一键重装系统软件V4.2免费版
- 【一键重装系统】系统基地一键重装系统工具V4.0.8极速版
- 【电脑重装系统】系统之家一键重装系统V6.0精简版
- 【电脑重装系统】系统之家一键重装系统软件V5.3.5维护版
- 【重装系统】魔法猪一键重装系统工具V4.5.0免费版
- 【电脑系统重装】小马一键重装系统V4.0.8装机版
- 【电脑重装系统】小马一键重装系统V7.5.3
- 【重装系统】无忧一键重装系统工具V5.8最新版
- 雨林木风一键重装系统工具V7.6.8贡献版
- 深度一键重装系统软件V8.8.5简体中文版
重装系统热门教程
- 系统重装步骤
- 一键重装系统win7 64位系统 360一键重装系统详细图文解说教程
- 一键重装系统win8详细图文教程说明 最简单的一键重装系统软件
- 小马一键重装系统详细图文教程 小马一键重装系统安全无毒软件
- 一键重装系统纯净版 win7/64位详细图文教程说明
- 如何重装系统 重装xp系统详细图文教程
- 怎么重装系统 重装windows7系统图文详细说明
- 一键重装系统win7 如何快速重装windows7系统详细图文教程
- 一键重装系统win7 教你如何快速重装Win7系统
- 如何重装win7系统 重装win7系统不再是烦恼
- 重装系统win7旗舰版详细教程 重装系统就是这么简单
- 重装系统详细图文教程 重装Win7系统不在是烦恼
- 重装系统很简单 看重装win7系统教程(图解)
- 重装系统教程(图解) win7重装教详细图文
- 重装系统Win7教程说明和详细步骤(图文)