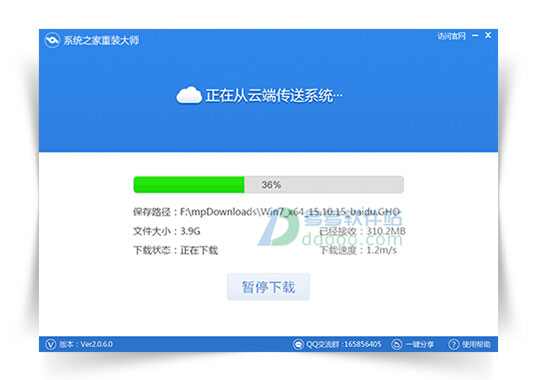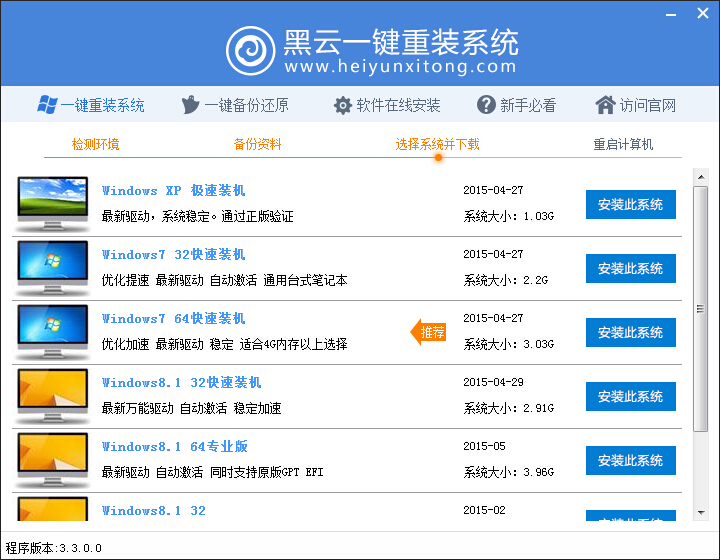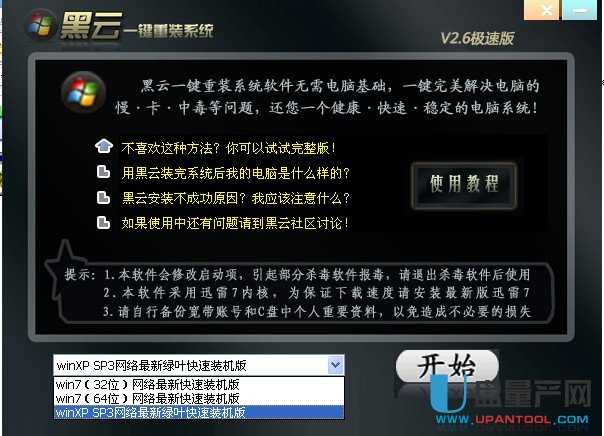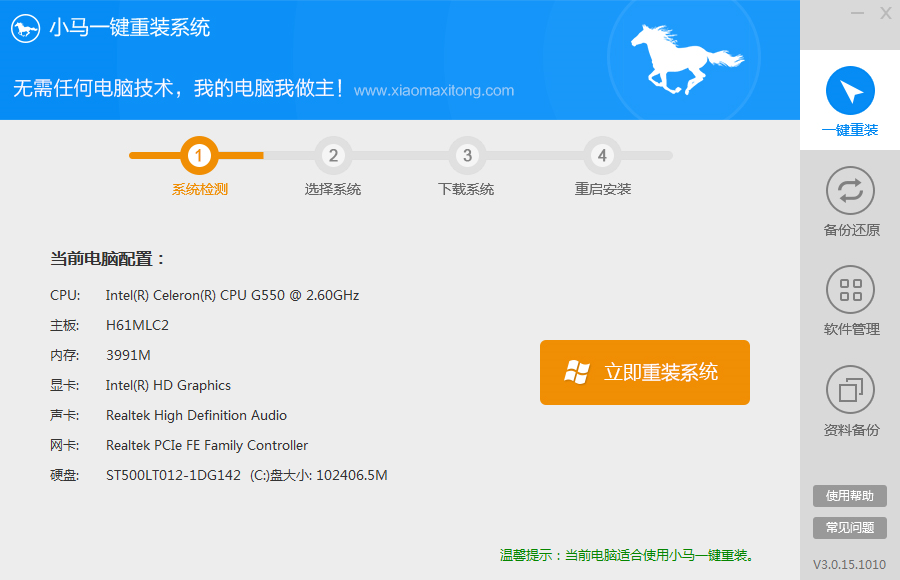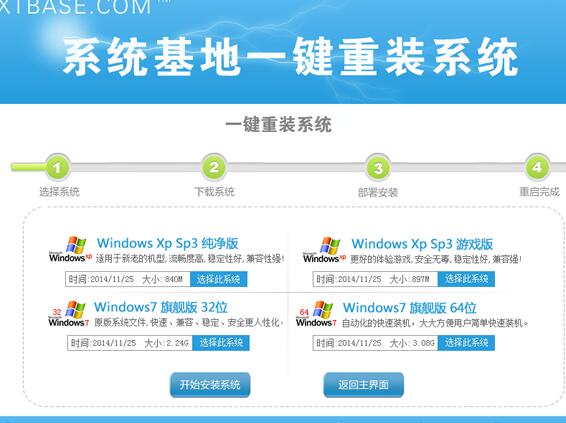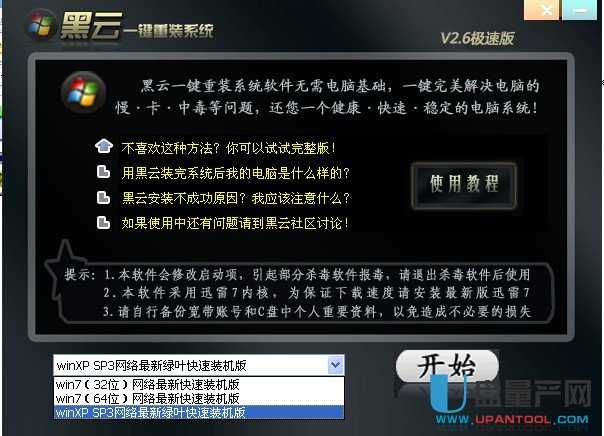怎么批量修改图片大小 光影魔术手批量处理图片方法(2)
更新时间:2017-07-04 16:45:31
光影魔术手批量处理图片尺寸大小教程
3、然后在右侧请添加批量处理操作下面点击“调整尺寸”,在弹出的调整尺寸设置中,有三种调整方案,分为按百分比、按长短边、宽高等,这里大家可以灵活应用。比如大图尺寸宽都是统一的1000pix,那么可以选择按百分,当要将图片尺寸批量处理为600pix,只需要输入60%比例进行缩放,然后点击“确定”即可,完成后,点击“下一步”,如下图所示。

当然,也可以选择宽高,这样可以强制统一图片尺寸,完成后,点击确定,然后点击“下一步”如下图所示。

4、最后这步的上部输出路径是选择一个批量处理图片存放的路径,选择一个存放处理后的图片文件夹即可,然后底部的文件质量下方还可以选择压缩图片质量,默认是百分百之,如果大家想让图片占用的空间小一些,建议调整为小编比较喜欢的88%,按照这个质量比例压缩,图片不仅依旧清新,并且占用空间还要小一些。完成这些操作后,点击“开始批量处理器”就OK了,如下图所示。

图片批量处理完成后,可以点击“查看”看到处理后的图片,如下图所示。

以上就是光影魔术手批量处理图片尺寸大小方法教程,操作步骤虽然看起来有些繁琐,但相比专业的PS工具,操作算是要简明扼要的多,也很容易小小白同学快速学会。
系统重装相关下载
Win10技巧相关推荐
重装系统软件排行榜
- 【重装系统软件下载】屌丝一键重装系统V9.9.0尊享版
- 系统重装软件系统之家一键重装V1.3.0维护版
- 系统基地一键重装系统工具极速版V4.2
- 黑云一键重装系统软件下载免费版5.9.6
- 小白一键重装系统v10.0.00
- 【电脑重装系统】黑云一键重装系统软件V4.2免费版
- 【一键重装系统】系统基地一键重装系统工具V4.0.8极速版
- 【电脑重装系统】系统之家一键重装系统V6.0精简版
- 【电脑重装系统】系统之家一键重装系统软件V5.3.5维护版
- 【重装系统】魔法猪一键重装系统工具V4.5.0免费版
- 【电脑系统重装】小马一键重装系统V4.0.8装机版
- 【电脑重装系统】小马一键重装系统V7.5.3
- 【重装系统】无忧一键重装系统工具V5.8最新版
- 雨林木风一键重装系统工具V7.6.8贡献版
- 深度一键重装系统软件V8.8.5简体中文版
重装系统热门教程
- 系统重装步骤
- 一键重装系统win7 64位系统 360一键重装系统详细图文解说教程
- 一键重装系统win8详细图文教程说明 最简单的一键重装系统软件
- 小马一键重装系统详细图文教程 小马一键重装系统安全无毒软件
- 一键重装系统纯净版 win7/64位详细图文教程说明
- 如何重装系统 重装xp系统详细图文教程
- 怎么重装系统 重装windows7系统图文详细说明
- 一键重装系统win7 如何快速重装windows7系统详细图文教程
- 一键重装系统win7 教你如何快速重装Win7系统
- 如何重装win7系统 重装win7系统不再是烦恼
- 重装系统win7旗舰版详细教程 重装系统就是这么简单
- 重装系统详细图文教程 重装Win7系统不在是烦恼
- 重装系统很简单 看重装win7系统教程(图解)
- 重装系统教程(图解) win7重装教详细图文
- 重装系统Win7教程说明和详细步骤(图文)