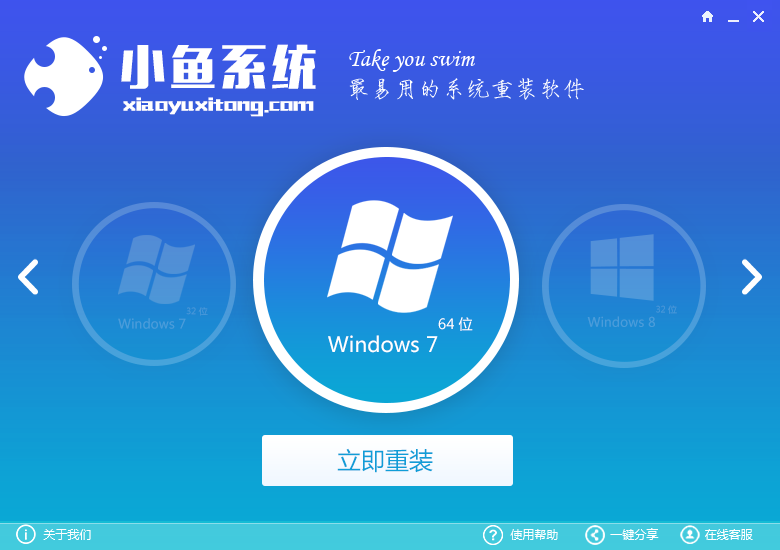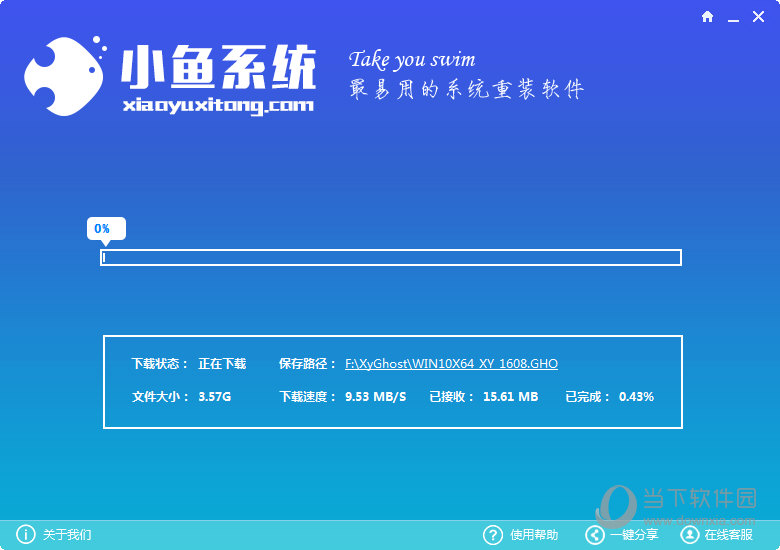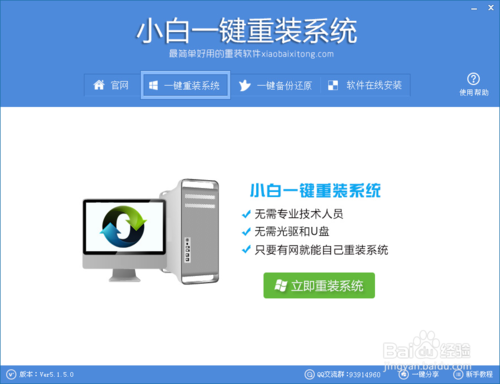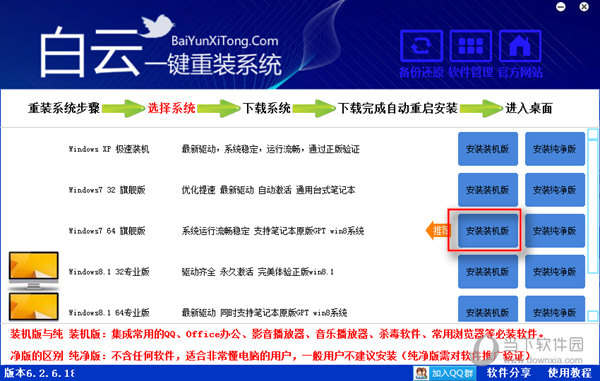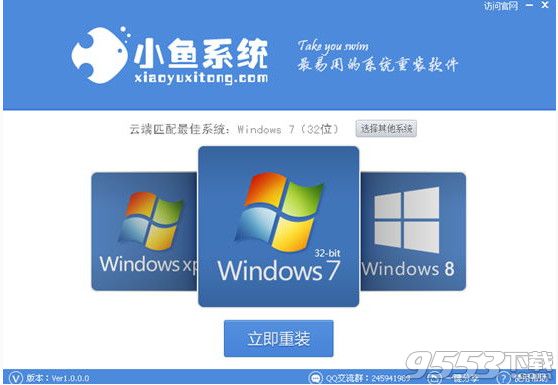Win10怎么设置IP地址 Win10设置本地静态IP方法教程
更新时间:2017-07-04 15:39:20
在局域网,打印机共享或者某些网络设置中,经常会需要用到静态IP。电脑百事网今天主要教大家最新的Win10怎么设置IP地址,这里说说的IP地址,就是电脑静态IP地址,也就局域网中的电脑IP地址。

Win10设置本地静态IP方法步骤:
第一步:首先在Win10右下角的网络图标中,右击鼠标,在弹出的菜单中,点击进入“打开网络和共享中心”,如图。

第二步:打开网络和共享中心后,点击右侧已经连接上的网络名称,如本文图中的WWW.PC841.COM网络,如图。

注:小编用的是无线网络,如果是插网线的本地网络,则点击本地网络上或者点击左侧的“更改网络适配器”,然后找到当前电脑网络,在其上右键,选择属性,也是一样的。
第三步:在接下来打开的网络状态界面,单击“属性”,如图。

第四步:在网络属性界面,然后点击选中“Internet版本协议4”,选中再点击下方的“属性”,之后就可以演出Win10静态IP地址设置界面了,如图。


系统重装相关下载
Win10技巧相关推荐
重装系统软件排行榜
- 小白一键重装系统v10.0.00
- 系统基地一键重装系统工具极速版V4.2
- 系统重装软件系统之家一键重装V1.3.0维护版
- 【重装系统软件下载】屌丝一键重装系统V9.9.0尊享版
- 【电脑重装系统】系统之家一键重装系统V6.0精简版
- 【重装系统】无忧一键重装系统工具V5.8最新版
- 【重装系统】魔法猪一键重装系统工具V4.5.0免费版
- 雨林木风一键重装系统工具V7.6.8贡献版
- 【电脑重装系统】小马一键重装系统V7.5.3
- 【电脑重装系统】黑云一键重装系统软件V4.2免费版
- 【一键重装系统】系统基地一键重装系统工具V4.0.8极速版
- 深度一键重装系统软件V8.8.5简体中文版
- 黑云一键重装系统软件下载免费版5.9.6
- 【电脑重装系统】系统之家一键重装系统软件V5.3.5维护版
- 【电脑系统重装】小马一键重装系统V4.0.8装机版
重装系统热门教程
- 系统重装步骤
- 一键重装系统win7 64位系统 360一键重装系统详细图文解说教程
- 一键重装系统win8详细图文教程说明 最简单的一键重装系统软件
- 小马一键重装系统详细图文教程 小马一键重装系统安全无毒软件
- 一键重装系统纯净版 win7/64位详细图文教程说明
- 如何重装系统 重装xp系统详细图文教程
- 怎么重装系统 重装windows7系统图文详细说明
- 一键重装系统win7 如何快速重装windows7系统详细图文教程
- 一键重装系统win7 教你如何快速重装Win7系统
- 如何重装win7系统 重装win7系统不再是烦恼
- 重装系统win7旗舰版详细教程 重装系统就是这么简单
- 重装系统详细图文教程 重装Win7系统不在是烦恼
- 重装系统很简单 看重装win7系统教程(图解)
- 重装系统教程(图解) win7重装教详细图文
- 重装系统Win7教程说明和详细步骤(图文)