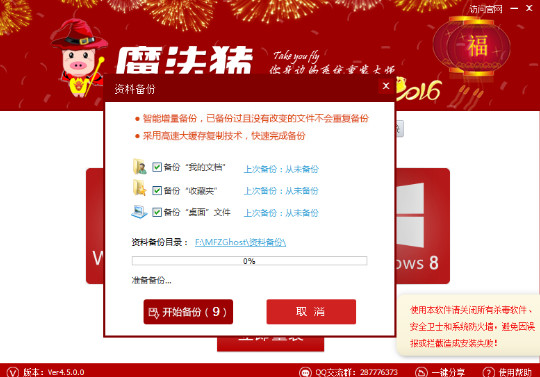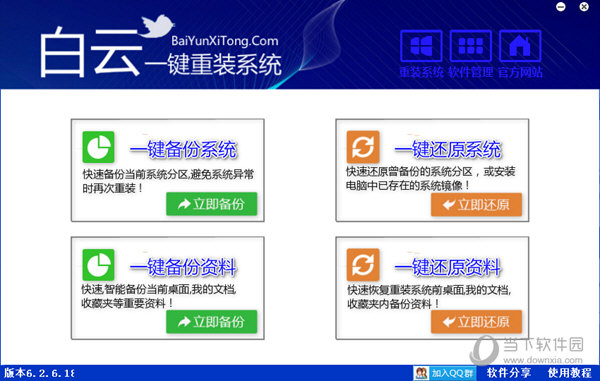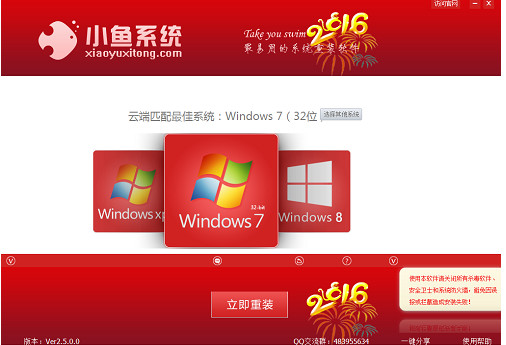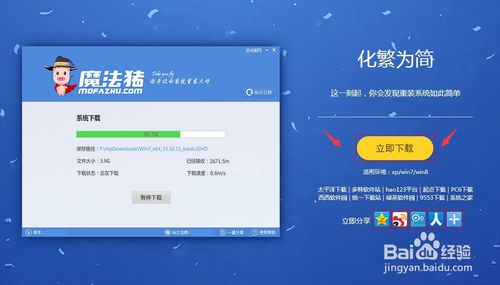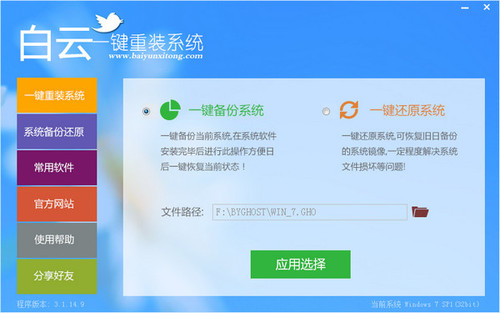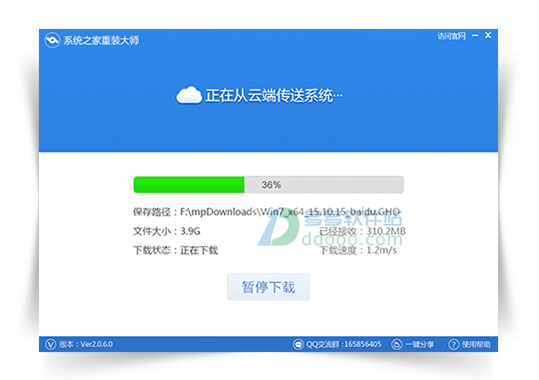Win10设置本地IP地址注意事项:
到了这里,设置Win10静态IP地址就非常简单了,在常规下,先选中“使用下面的IP地址”,这就是本地IP地址设置的地方,这里主要包含IP地址,子网掩码,默认网关三个设置选项,这三项不可以乱填写设置,需要根据局域网的网关信息而定。
其中IP地址,就是我们需要设置的静态本地IP地址,这个地址,要根据网关地址去设置,子网掩码不用填写,只要填写好IP地址后,点击一次下面的子网掩码的框会自动生成,而默认网关相当于路由器登录地址,这里简单教大家如何获取电脑本地IP地址,子掩码和网关信息,方便大家填写。
1、使用 Windows + R 组合快捷键打开运行对话框,然后输入命令 cmd 然后点击下方的“确定”打开,如图。

2、在打开的cmd命令框种输入命令:ipconfig 完成后,按回车键运行,之后就可以找到目前的IP地址,子网掩码,默认网关等信息,如图。

记下这里的默认网关地址,如上图小编所在的网络,默认网关地址为192.168.1.1,自动获取的IP地址为192.168.1.101,子网掩码不用去管。了解这些信息后,我们就可以去设置Win10本地IP地址了,如下图。

默认网关填写上面获取到的一样的,上面额IP地址,按照192.168.1.*(*代表用户可以更改的变量,数值可以是2 - 254任意数字,注意不要和其他电脑的IP地址一样,否则会出现冲突,导致网络错误),比如小编设置的IP地址为192.168.1.110,完成后,点击底部的确定,就可以了。
需要注意的是,设置了静态IP,下面的DNS地址也需要手动设置,这里不知道填写的朋友,可以写全球通用的8.8.8.8和8.8.4.4,也可以填写阿里云公共DNS地址或者百度公共DNS。
当然,你还可以填写上默认运营商推荐的DNS地址,查看方法,请阅读:dns地址怎么查 Win10电脑DNS地址查询方法。
以上就是Win10设置IP地址方法,介绍的可以说非常相信,相信每一个电脑小白同学都可以学会。
- 小白一键重装系统v10.0.00
- 系统基地一键重装系统工具极速版V4.2
- 系统重装软件系统之家一键重装V1.3.0维护版
- 【重装系统软件下载】屌丝一键重装系统V9.9.0尊享版
- 【电脑重装系统】系统之家一键重装系统V6.0精简版
- 【重装系统】无忧一键重装系统工具V5.8最新版
- 【重装系统】魔法猪一键重装系统工具V4.5.0免费版
- 雨林木风一键重装系统工具V7.6.8贡献版
- 【电脑重装系统】小马一键重装系统V7.5.3
- 【电脑重装系统】黑云一键重装系统软件V4.2免费版
- 【一键重装系统】系统基地一键重装系统工具V4.0.8极速版
- 深度一键重装系统软件V8.8.5简体中文版
- 黑云一键重装系统软件下载免费版5.9.6
- 【电脑重装系统】系统之家一键重装系统软件V5.3.5维护版
- 【电脑系统重装】小马一键重装系统V4.0.8装机版
- 系统重装步骤
- 一键重装系统win7 64位系统 360一键重装系统详细图文解说教程
- 一键重装系统win8详细图文教程说明 最简单的一键重装系统软件
- 小马一键重装系统详细图文教程 小马一键重装系统安全无毒软件
- 一键重装系统纯净版 win7/64位详细图文教程说明
- 如何重装系统 重装xp系统详细图文教程
- 怎么重装系统 重装windows7系统图文详细说明
- 一键重装系统win7 如何快速重装windows7系统详细图文教程
- 一键重装系统win7 教你如何快速重装Win7系统
- 如何重装win7系统 重装win7系统不再是烦恼
- 重装系统win7旗舰版详细教程 重装系统就是这么简单
- 重装系统详细图文教程 重装Win7系统不在是烦恼
- 重装系统很简单 看重装win7系统教程(图解)
- 重装系统教程(图解) win7重装教详细图文
- 重装系统Win7教程说明和详细步骤(图文)