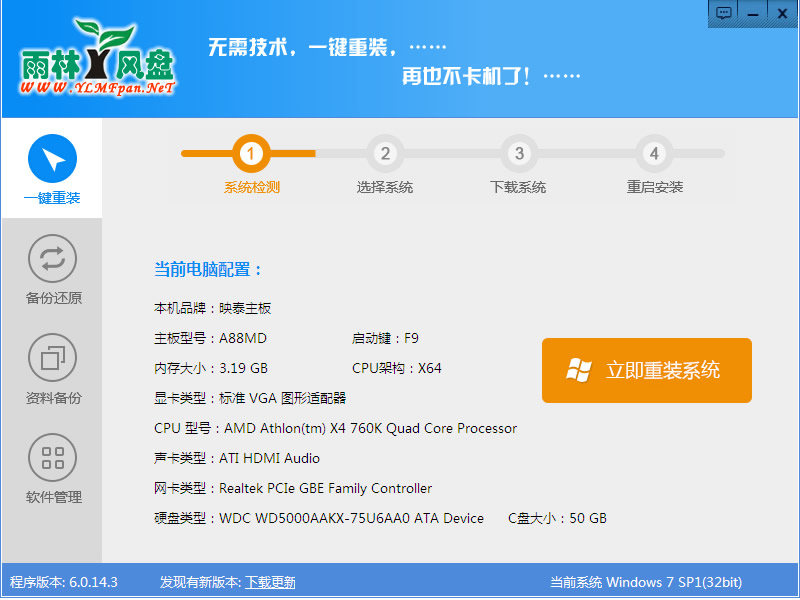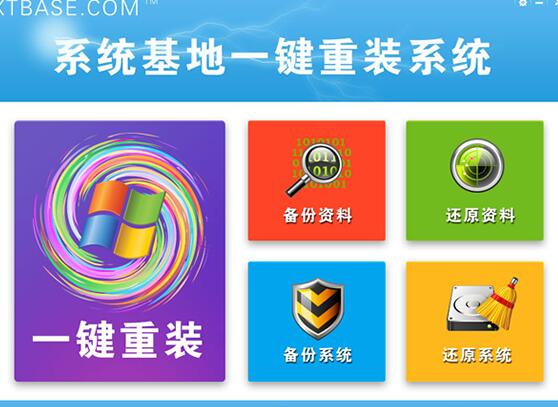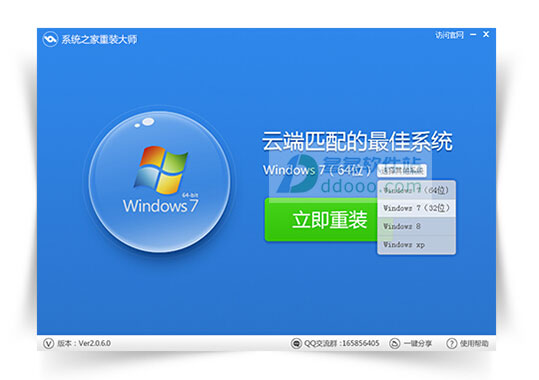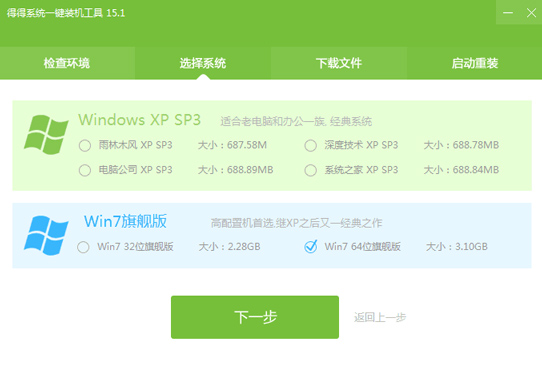u盘怎么装win10 详解U盘安装Win10正式版图文教程
更新时间:2017-07-04 15:34:22
上月底微软正式发布了Win10正式版,尽管大多数Win7和Win8.1用户可以通过推送免费升级到Win10正式版,不过小编苦等了两天也没收到Win10升级推送。无奈,想第一时间体验Win10,只能通过下载Win10镜像,通过U盘安装Win10了。下面是小编通过U盘安装Win10专业版详细图文教程全过程,打算通过U盘装Win10的朋友,快来看看操作步骤吧。

u盘怎么装win10 详解U盘安装Win10正式版图文教程
推送升级Win10,请阅读:Win10怎么升级 教你如何免费升级Win10正式版
一、U盘安装Win10正式版准备工作:
1、准备一个U盘,由于Win10系统镜像大于4GB,因此U盘容量需要至少8GB或更大容量;
2、将U盘制作成启动U盘;
将U盘制作成启动U盘非常简单,以前电脑百事网介绍过很多文章,小编用的U盘是闪迪16GB U盘,之前已经使用U大师工具,将U盘制作成了启动U盘。

相关教程:
如何制作U盘启动盘 U盘系统制作与安装教程(U大师一键制作U盘启动实例)
制作U盘启动的工具还有很多,如老毛桃、大白菜、电脑店等等,大家在电脑中随意下载安装一款,就可以轻松一键将U盘制作成启动U盘,因此这里就不详细介绍了。
3、下载Win10正式版镜像,普通个人用户可以选择Win10家庭版或者专业版(优先推荐64为专业版);
64位OEM简体中文家庭版ISO镜像下载:点此进入下载
64位OEM简体中文专业版ISO镜像下载:点此进入下载
4、在正式安装Win10之前,检查备份电脑中的重要数据,由于重装系统会格式化系统盘,因此安装系统前需要检查下系统盘(C盘)和桌面中是否有重要文件和收藏,如果有,备份到非系统盘即可。
系统重装相关下载
Win10技巧相关推荐
重装系统软件排行榜
- 【一键重装系统】系统基地一键重装系统工具V4.0.8极速版
- 黑云一键重装系统软件下载免费版5.9.6
- 【电脑系统重装】小马一键重装系统V4.0.8装机版
- 小白一键重装系统v10.0.00
- 雨林木风一键重装系统工具V7.6.8贡献版
- 【重装系统软件下载】屌丝一键重装系统V9.9.0尊享版
- 系统重装软件系统之家一键重装V1.3.0维护版
- 【重装系统】魔法猪一键重装系统工具V4.5.0免费版
- 系统基地一键重装系统工具极速版V4.2
- 【电脑重装系统】黑云一键重装系统软件V4.2免费版
- 【电脑重装系统】系统之家一键重装系统V6.0精简版
- 【电脑重装系统】系统之家一键重装系统软件V5.3.5维护版
- 【重装系统】无忧一键重装系统工具V5.8最新版
- 【电脑重装系统】小马一键重装系统V7.5.3
- 深度一键重装系统软件V8.8.5简体中文版
重装系统热门教程
- 系统重装步骤
- 一键重装系统win7 64位系统 360一键重装系统详细图文解说教程
- 一键重装系统win8详细图文教程说明 最简单的一键重装系统软件
- 小马一键重装系统详细图文教程 小马一键重装系统安全无毒软件
- 一键重装系统纯净版 win7/64位详细图文教程说明
- 如何重装系统 重装xp系统详细图文教程
- 怎么重装系统 重装windows7系统图文详细说明
- 一键重装系统win7 如何快速重装windows7系统详细图文教程
- 一键重装系统win7 教你如何快速重装Win7系统
- 如何重装win7系统 重装win7系统不再是烦恼
- 重装系统win7旗舰版详细教程 重装系统就是这么简单
- 重装系统详细图文教程 重装Win7系统不在是烦恼
- 重装系统很简单 看重装win7系统教程(图解)
- 重装系统教程(图解) win7重装教详细图文
- 重装系统Win7教程说明和详细步骤(图文)