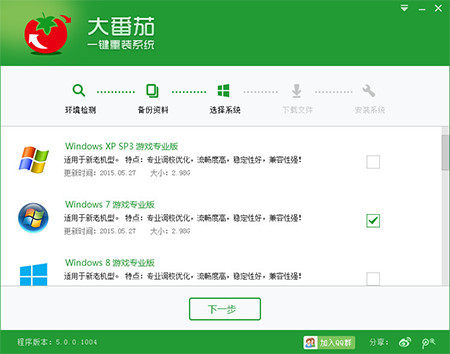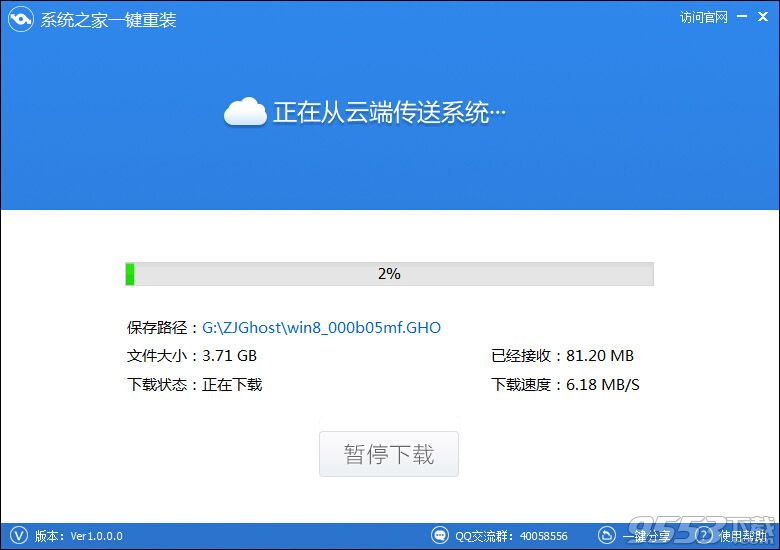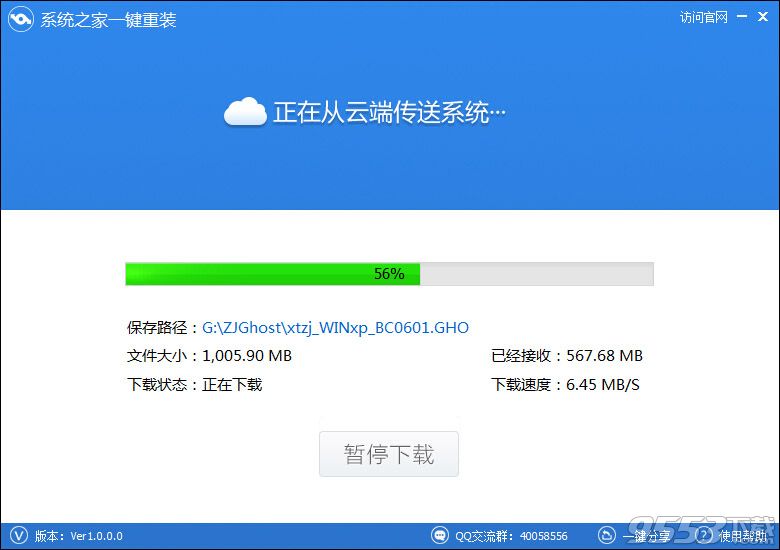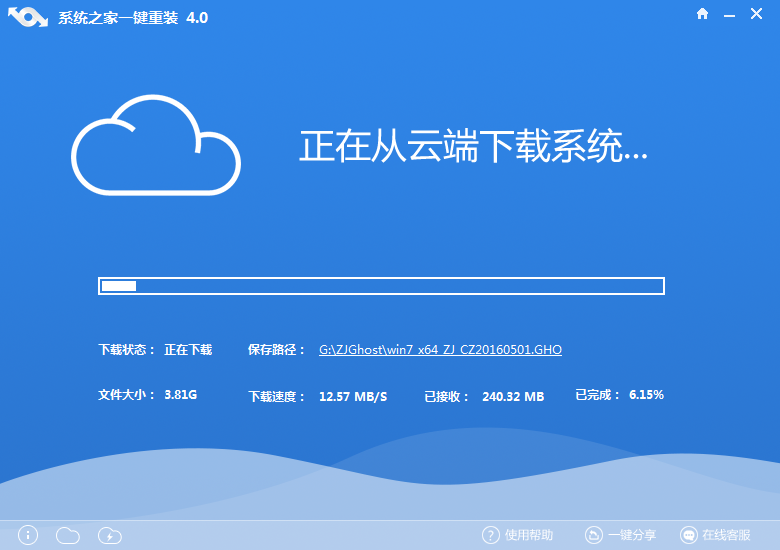u盘怎么装win10 详解U盘安装Win10正式版图文教程(3)
更新时间:2017-07-04 15:34:22
7、接下来U大师工具会自动格式化系统C盘,并写入Win10镜像安装引导,这过程主要是将Win10系统镜像写入格式化完成的系统U盘,我们等待工具自动完成即可。

U大师工具完成安装引导后,会提示您重启电脑,我们点击“重启电脑”然后拔掉U盘。
可能有很多网友会问,为什么要在点击重启后,立即拔掉U盘。这主要是由于系统镜像已经写入了C盘引导中,下面的操作已经不需要U盘了。如果此时不拔掉U盘,重启电脑会再次进入U盘启动界面,而无法进入C盘引导系统安装界面,所以必须拔掉U盘,才可以进入Win10安装界面。
8、拔掉U盘,重启电脑后,接下来的操作就是Win10初始化安装界面了,下面的操作,我们基本上按照提示完成即可,非常简单。

9、下图这里的你好,让我们来连接一些基本信息,这里基本默认即可,直接点击右下角的“下一步”,如下图所示。

10、接下来是该输入Win10产品秘钥了,这里也就是输入Win10安装的激活码,如果暂时没有,则点击下方的“以后再说”,如图所示。

接下来是安装协议,直接点击右下角的“接受”就好了,如图所示。

11、再下一步是建立连接,可以先连接上Wifi,如果没有网络,则点击底部的“跳过此步”,如下图。

输入无线网络密码,连接Wifi,完成后点击下一步,如下图所示。

系统重装相关下载
Win10技巧相关推荐
重装系统软件排行榜
- 【一键重装系统】系统基地一键重装系统工具V4.0.8极速版
- 黑云一键重装系统软件下载免费版5.9.6
- 【电脑系统重装】小马一键重装系统V4.0.8装机版
- 小白一键重装系统v10.0.00
- 雨林木风一键重装系统工具V7.6.8贡献版
- 【重装系统软件下载】屌丝一键重装系统V9.9.0尊享版
- 系统重装软件系统之家一键重装V1.3.0维护版
- 【重装系统】魔法猪一键重装系统工具V4.5.0免费版
- 系统基地一键重装系统工具极速版V4.2
- 【电脑重装系统】黑云一键重装系统软件V4.2免费版
- 【电脑重装系统】系统之家一键重装系统V6.0精简版
- 【电脑重装系统】系统之家一键重装系统软件V5.3.5维护版
- 【重装系统】无忧一键重装系统工具V5.8最新版
- 【电脑重装系统】小马一键重装系统V7.5.3
- 深度一键重装系统软件V8.8.5简体中文版
重装系统热门教程
- 系统重装步骤
- 一键重装系统win7 64位系统 360一键重装系统详细图文解说教程
- 一键重装系统win8详细图文教程说明 最简单的一键重装系统软件
- 小马一键重装系统详细图文教程 小马一键重装系统安全无毒软件
- 一键重装系统纯净版 win7/64位详细图文教程说明
- 如何重装系统 重装xp系统详细图文教程
- 怎么重装系统 重装windows7系统图文详细说明
- 一键重装系统win7 如何快速重装windows7系统详细图文教程
- 一键重装系统win7 教你如何快速重装Win7系统
- 如何重装win7系统 重装win7系统不再是烦恼
- 重装系统win7旗舰版详细教程 重装系统就是这么简单
- 重装系统详细图文教程 重装Win7系统不在是烦恼
- 重装系统很简单 看重装win7系统教程(图解)
- 重装系统教程(图解) win7重装教详细图文
- 重装系统Win7教程说明和详细步骤(图文)