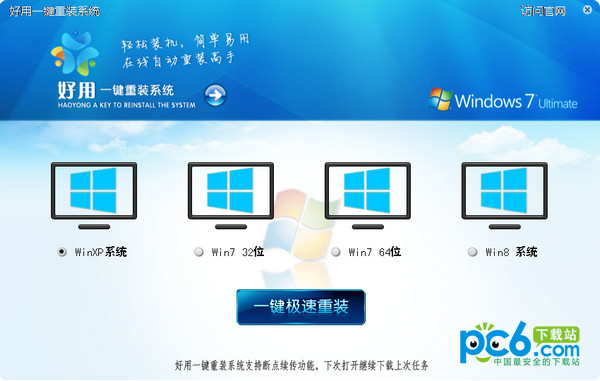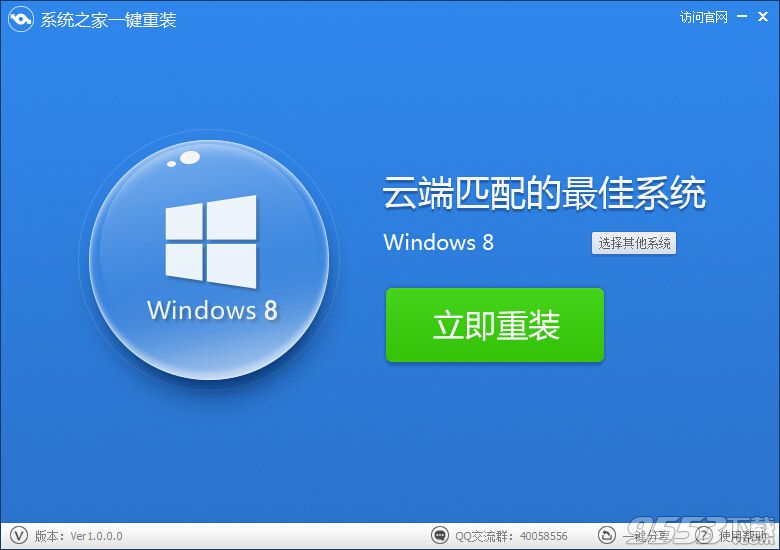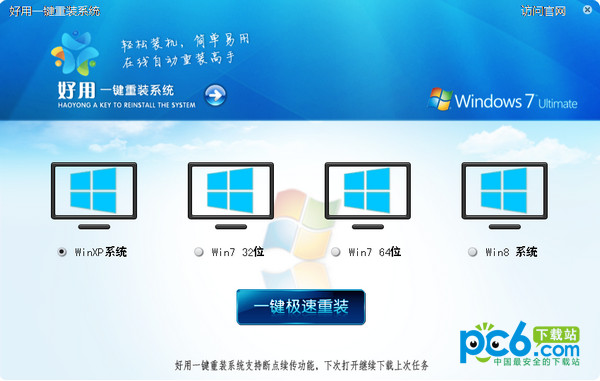UEFI启动U盘怎么制作 2种UEFI启动U盘制作教程
更新时间:2017-06-28 09:56:23
从Win8开始,Windows系统引用了一种名为UEFI全新预启动加载系统机制,用于取代以往的BIOS。随着新一代Win10正式推出,Win10系统同样支持UEFI启动,如果今后打算用U盘安装Win10,则需要制作一个UEFI启动U盘,然后再安装系统。针对很多电脑爱好者朋友,还不了解UEFI启动U盘怎么制作,下面电脑百事网小编教大家3种方法。

方法一:借助大白菜或U大师等启动U盘制作工具
随着UEFI启动U盘的流行,如今很多U盘启动制作工具也都支持UEFI启动,制作方法与传统启动U盘类似,一键即可完成,下面以U大师为例,简单介绍下步骤。
1、把准备好的u盘插在电脑usb接口上,打开u启动uefi版u盘启动盘制作工具,在弹出的工具主界面中,单击选择“ISO模式(支持UEFI)”应用,路径默认设置即可,也可以点击“浏览”按钮重新选择路径,然后点击“生成ISO镜像文件”按钮,如下图所示:

2、然后等待配置文件完成即可,直到弹出一键制作ISO镜像完成信息提示窗口,点击“确定”按钮,再点击“制作ISO启动U盘”按钮,如下图所示:

3、随即会弹出写入硬盘映像窗口,点击“写入”按钮,如下图所示:

4、此时会弹出执行此操作驱动器上的所有数据将丢失的警告提示窗口,点击“是”按钮,继续执行,如下图所示:

5、随后等待u启动uefi版iso模式完成制作即可。

这种方法可以非常方便的直接将系统镜像写入到UEFI启动U盘,制作完成后,以后就可以用这个U盘安装系统了。
除了U大师工具可以制作uefi启动U盘,大白菜工具同样可以,如下图所示。

系统重装相关下载
Win10技巧相关推荐
重装系统软件排行榜
- 【电脑重装系统】小马一键重装系统V7.5.3
- 系统基地一键重装系统工具极速版V4.2
- 黑云一键重装系统软件下载免费版5.9.6
- 【重装系统】无忧一键重装系统工具V5.8最新版
- 深度一键重装系统软件V8.8.5简体中文版
- 【电脑重装系统】黑云一键重装系统软件V4.2免费版
- 雨林木风一键重装系统工具V7.6.8贡献版
- 【电脑重装系统】系统之家一键重装系统V6.0精简版
- 【电脑系统重装】小马一键重装系统V4.0.8装机版
- 【一键重装系统】系统基地一键重装系统工具V4.0.8极速版
- 小白一键重装系统v10.0.00
- 【重装系统】魔法猪一键重装系统工具V4.5.0免费版
- 【重装系统软件下载】屌丝一键重装系统V9.9.0尊享版
- 系统重装软件系统之家一键重装V1.3.0维护版
- 【电脑重装系统】系统之家一键重装系统软件V5.3.5维护版
重装系统热门教程
- 系统重装步骤
- 一键重装系统win7 64位系统 360一键重装系统详细图文解说教程
- 一键重装系统win8详细图文教程说明 最简单的一键重装系统软件
- 小马一键重装系统详细图文教程 小马一键重装系统安全无毒软件
- 一键重装系统纯净版 win7/64位详细图文教程说明
- 如何重装系统 重装xp系统详细图文教程
- 怎么重装系统 重装windows7系统图文详细说明
- 一键重装系统win7 如何快速重装windows7系统详细图文教程
- 一键重装系统win7 教你如何快速重装Win7系统
- 如何重装win7系统 重装win7系统不再是烦恼
- 重装系统win7旗舰版详细教程 重装系统就是这么简单
- 重装系统详细图文教程 重装Win7系统不在是烦恼
- 重装系统很简单 看重装win7系统教程(图解)
- 重装系统教程(图解) win7重装教详细图文
- 重装系统Win7教程说明和详细步骤(图文)