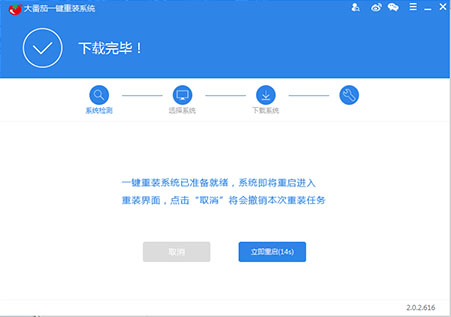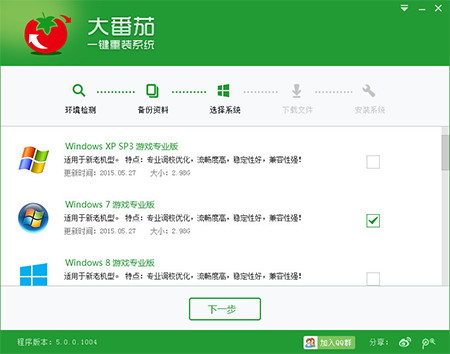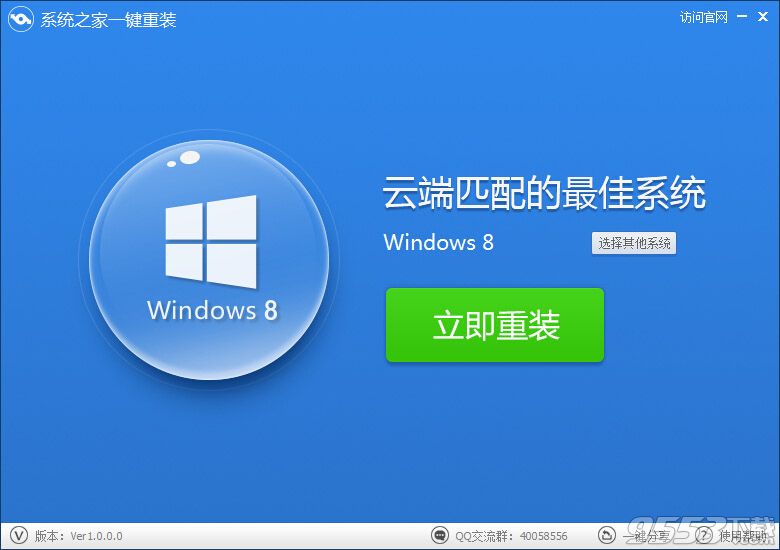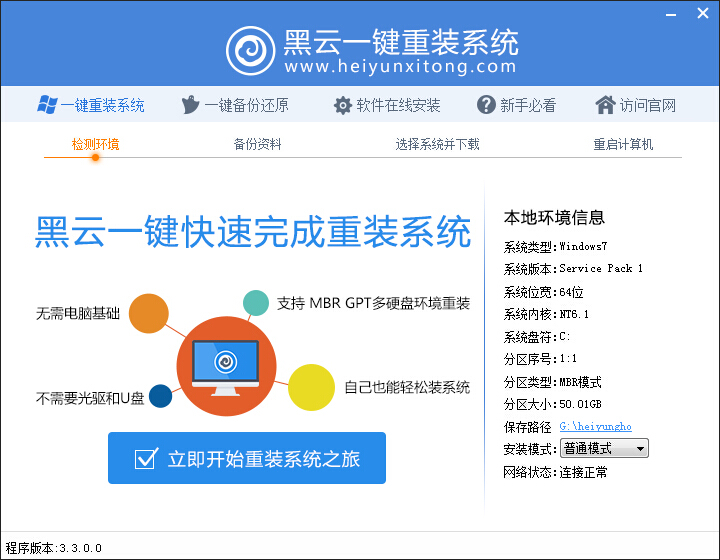UEFI启动U盘怎么制作 2种UEFI启动U盘制作教程(2)
更新时间:2017-06-28 09:56:23
方法二:Rufus USB工具制作UEFI启动U盘
由于U大师、大白菜等工具大小都在100M以上,如果觉得工具太大,下载安装很麻烦的话,那么小编推荐大家使用一款名为“Rufus USB”的绿色小工具,将U盘制作成uefi启动U盘。
Rufus USB绿色小工具,大小仅1M,下载安装非常方便,并且使用非常简单,具体方法步骤如下。
1、将U盘插入电脑USB接口,然后在电脑中下载安装Rufus USB绿色小工具(百度搜索一下可以找到下载),并打开;
2、打开Rufus USB工具之后,该工具会自动识别到插入在电脑中的U盘,接下来我们在分区方案和目标系统类型下方选择【用于UEFI计算机的GPT分区方案】,如下图所示

3、另外还要在下方的选择烧录文件类型为“ISO镜像”,最后加载存放在本地的Windows系统镜像文件,然后点击底部的“开始”即可将U盘制作成UEFI启动,同时开始写入镜像,如下图所示。

需要注意的是,这种方式硬盘分区需要是FAT32,相对来说,没有NTFS分区好用。
以上就是2种UEFI启动U盘制作方法教程,其实非常简单,适合U盘装Win8或者Win10用户推荐。值得一提的是,Win7和Win8支持直接升级Win10,无需借助U盘即可安装,建议大家优先采用这种方法升级。
系统重装相关下载
Win10技巧相关推荐
重装系统软件排行榜
- 【电脑重装系统】小马一键重装系统V7.5.3
- 系统基地一键重装系统工具极速版V4.2
- 黑云一键重装系统软件下载免费版5.9.6
- 【重装系统】无忧一键重装系统工具V5.8最新版
- 深度一键重装系统软件V8.8.5简体中文版
- 【电脑重装系统】黑云一键重装系统软件V4.2免费版
- 雨林木风一键重装系统工具V7.6.8贡献版
- 【电脑重装系统】系统之家一键重装系统V6.0精简版
- 【电脑系统重装】小马一键重装系统V4.0.8装机版
- 【一键重装系统】系统基地一键重装系统工具V4.0.8极速版
- 小白一键重装系统v10.0.00
- 【重装系统】魔法猪一键重装系统工具V4.5.0免费版
- 【重装系统软件下载】屌丝一键重装系统V9.9.0尊享版
- 系统重装软件系统之家一键重装V1.3.0维护版
- 【电脑重装系统】系统之家一键重装系统软件V5.3.5维护版
重装系统热门教程
- 系统重装步骤
- 一键重装系统win7 64位系统 360一键重装系统详细图文解说教程
- 一键重装系统win8详细图文教程说明 最简单的一键重装系统软件
- 小马一键重装系统详细图文教程 小马一键重装系统安全无毒软件
- 一键重装系统纯净版 win7/64位详细图文教程说明
- 如何重装系统 重装xp系统详细图文教程
- 怎么重装系统 重装windows7系统图文详细说明
- 一键重装系统win7 如何快速重装windows7系统详细图文教程
- 一键重装系统win7 教你如何快速重装Win7系统
- 如何重装win7系统 重装win7系统不再是烦恼
- 重装系统win7旗舰版详细教程 重装系统就是这么简单
- 重装系统详细图文教程 重装Win7系统不在是烦恼
- 重装系统很简单 看重装win7系统教程(图解)
- 重装系统教程(图解) win7重装教详细图文
- 重装系统Win7教程说明和详细步骤(图文)