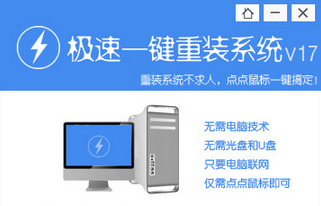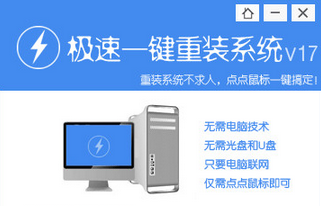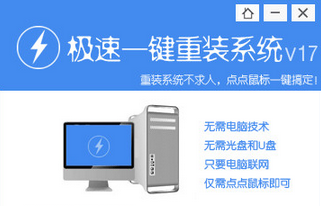u盘怎么装win7 U极速一键u盘装Win7系统教程(3)
更新时间:2017-07-04 17:28:28
3、设置电脑开机从U盘启动
制作好启动U盘,并将系统镜像拷贝到U盘之后,接下来就可以将这个U盘插入需要装系统的电脑了。然后进入到这一步最重要的操作,就是设置电脑开机从U盘启动,这样才可以进入U盘安装系统界面。
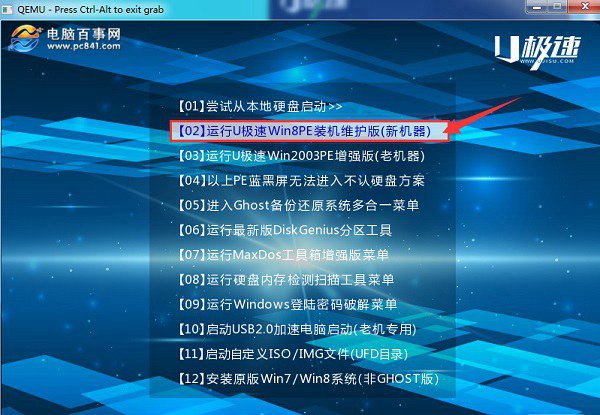
图为U盘启动界面
设置电脑开机从U盘启动很简单,大家可以参考下教程:【电脑怎么设置U盘启动 各品牌电脑热启动快捷键大全】。
u极速一键u盘安装xp系统教程
4、进入电脑U盘启动界面后,首先选择【02】运行U极速Win8PE装机维护版(新机器),按下回车键进入,如图所示。
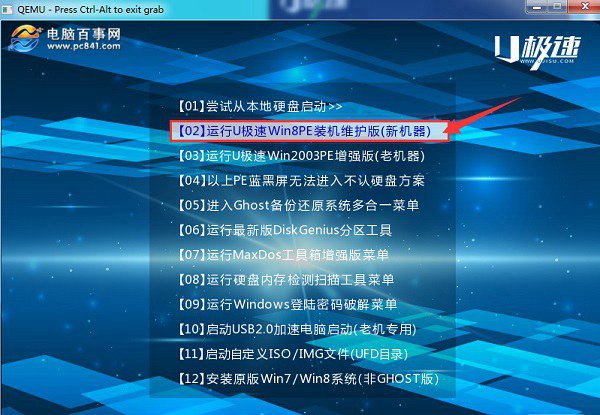
图为U盘启动界面
5、进入U盘启动的PE系统后,会自行弹出PE系统自带的系统安装工具"U极速一键还原系统",装机工具将会自动加载系统镜像包所需的安装文件,我们只要选择安装的系统活动分区磁盘(一般系统是C盘),接着点击"确定"按键,如下图所示:
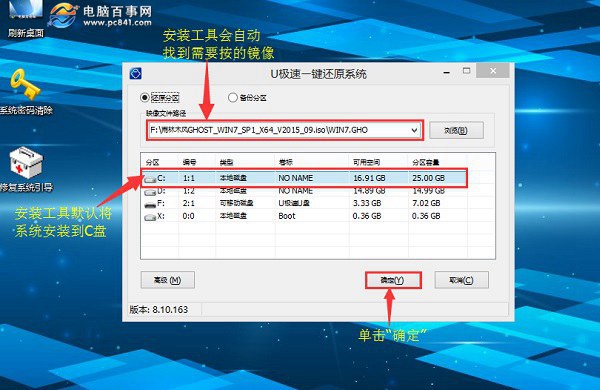
在弹出的确认系统安装提示中,直接点击“确定”即可,如图。
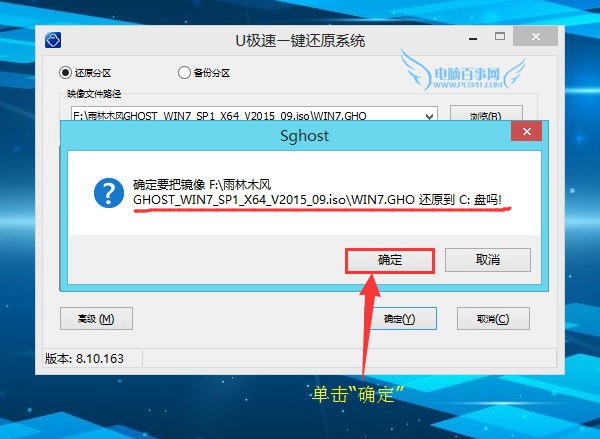
系统重装相关下载
Win7技巧相关推荐
重装系统软件排行榜
- 系统重装软件系统之家一键重装V1.3.0维护版
- 【电脑重装系统】系统之家一键重装系统软件V5.3.5维护版
- 雨林木风一键重装系统工具V7.6.8贡献版
- 系统基地一键重装系统工具极速版V4.2
- 深度一键重装系统软件V8.8.5简体中文版
- 【重装系统软件下载】屌丝一键重装系统V9.9.0尊享版
- 【一键重装系统】系统基地一键重装系统工具V4.0.8极速版
- 【电脑系统重装】小马一键重装系统V4.0.8装机版
- 【电脑重装系统】系统之家一键重装系统V6.0精简版
- 【电脑重装系统】黑云一键重装系统软件V4.2免费版
- 黑云一键重装系统软件下载免费版5.9.6
- 小白一键重装系统v10.0.00
- 【重装系统】魔法猪一键重装系统工具V4.5.0免费版
- 【重装系统】无忧一键重装系统工具V5.8最新版
- 【电脑重装系统】小马一键重装系统V7.5.3
重装系统热门教程
- 系统重装步骤
- 一键重装系统win7 64位系统 360一键重装系统详细图文解说教程
- 一键重装系统win8详细图文教程说明 最简单的一键重装系统软件
- 小马一键重装系统详细图文教程 小马一键重装系统安全无毒软件
- 一键重装系统纯净版 win7/64位详细图文教程说明
- 如何重装系统 重装xp系统详细图文教程
- 怎么重装系统 重装windows7系统图文详细说明
- 一键重装系统win7 如何快速重装windows7系统详细图文教程
- 一键重装系统win7 教你如何快速重装Win7系统
- 如何重装win7系统 重装win7系统不再是烦恼
- 重装系统win7旗舰版详细教程 重装系统就是这么简单
- 重装系统详细图文教程 重装Win7系统不在是烦恼
- 重装系统很简单 看重装win7系统教程(图解)
- 重装系统教程(图解) win7重装教详细图文
- 重装系统Win7教程说明和详细步骤(图文)