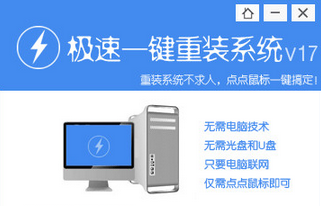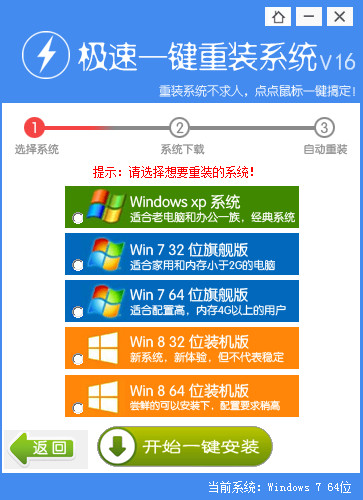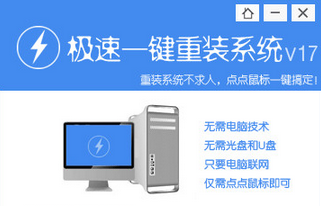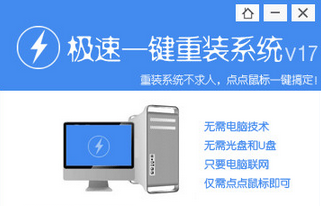u盘怎么装win7 U极速一键u盘装Win7系统教程(4)
更新时间:2017-07-04 17:28:28
U极速一键u盘装Win7系统教程
6、等待自从完成磁盘格式化后,U极速工具会自动进行Win7系统镜像文件安装到硬盘的系统盘,如图。
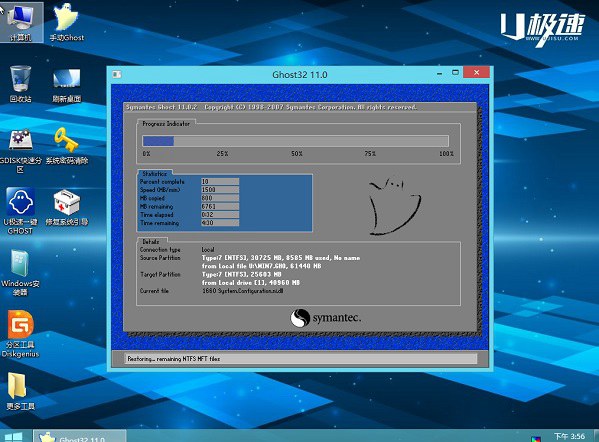
Ghost Win7系统安装界面(等待自动完成)
安装好之后会有一个对话框弹出,点击“是”,此时说明Win7系统已经成功安装到了电脑的系统盘中,如下图所示。
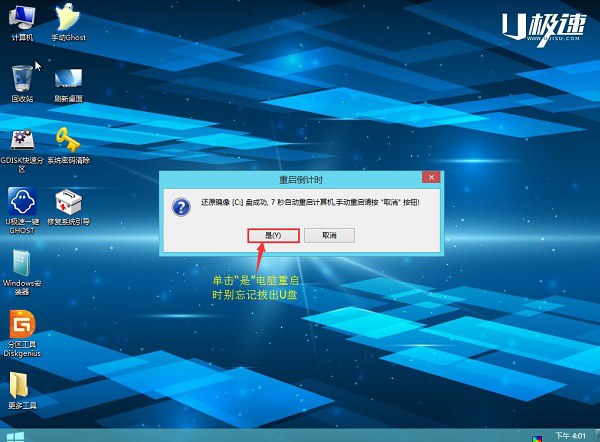
到了这一步,说明Win7系统已经成功安装到了电脑硬盘中,此时就可以拔掉U盘了。
7、点击“是”完成系统安装后,电脑会自动重启。为了防止电脑再次进入U盘启动界面,再点击是之前或者重启电脑的瞬间请立即拔掉U盘,让电脑重新从硬盘启动,进入新系统,如图。
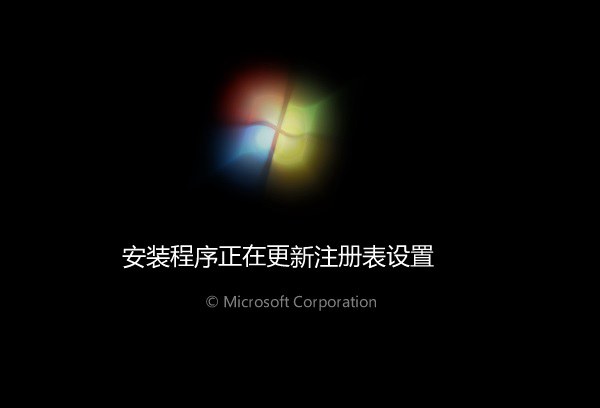
Win7系统安装初始化界面
系统重装相关下载
Win7技巧相关推荐
重装系统软件排行榜
- 系统重装软件系统之家一键重装V1.3.0维护版
- 【电脑重装系统】系统之家一键重装系统软件V5.3.5维护版
- 雨林木风一键重装系统工具V7.6.8贡献版
- 系统基地一键重装系统工具极速版V4.2
- 深度一键重装系统软件V8.8.5简体中文版
- 【重装系统软件下载】屌丝一键重装系统V9.9.0尊享版
- 【一键重装系统】系统基地一键重装系统工具V4.0.8极速版
- 【电脑系统重装】小马一键重装系统V4.0.8装机版
- 【电脑重装系统】系统之家一键重装系统V6.0精简版
- 【电脑重装系统】黑云一键重装系统软件V4.2免费版
- 黑云一键重装系统软件下载免费版5.9.6
- 小白一键重装系统v10.0.00
- 【重装系统】魔法猪一键重装系统工具V4.5.0免费版
- 【重装系统】无忧一键重装系统工具V5.8最新版
- 【电脑重装系统】小马一键重装系统V7.5.3
重装系统热门教程
- 系统重装步骤
- 一键重装系统win7 64位系统 360一键重装系统详细图文解说教程
- 一键重装系统win8详细图文教程说明 最简单的一键重装系统软件
- 小马一键重装系统详细图文教程 小马一键重装系统安全无毒软件
- 一键重装系统纯净版 win7/64位详细图文教程说明
- 如何重装系统 重装xp系统详细图文教程
- 怎么重装系统 重装windows7系统图文详细说明
- 一键重装系统win7 如何快速重装windows7系统详细图文教程
- 一键重装系统win7 教你如何快速重装Win7系统
- 如何重装win7系统 重装win7系统不再是烦恼
- 重装系统win7旗舰版详细教程 重装系统就是这么简单
- 重装系统详细图文教程 重装Win7系统不在是烦恼
- 重装系统很简单 看重装win7系统教程(图解)
- 重装系统教程(图解) win7重装教详细图文
- 重装系统Win7教程说明和详细步骤(图文)