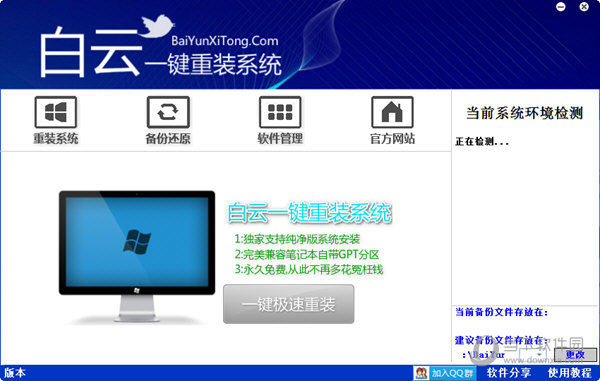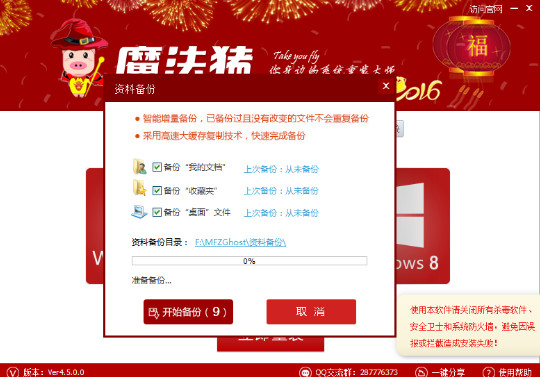随著Intel的Skylake平台到来,随之而来的问题就是按照正常方式装不了Win7系统。Intel最新六代Skylake处理器相比早期的规划方案,增加了对USB 3.1接口的支持,因此将不再支持原有的EHCI主控,变更为最新的XHCI主控。这一变动导致在安装Win7的过程中会出现USB接口全部失灵的状况,不仅无法使用USB键鼠对安装接口进行操作,同时系统也无法读取U盘中的安装档,从而出现100系列主板无法安装U盘的尴尬。

如果通过光驱使用光盘来安装Win7系统,由于Win7并不包含 USB3 的驱动,所以就算能让你安装进桌面,最后还是会因为缺少USB3驱动而无法使用USB键盘滑鼠,因为Win 7也不支持100系列平台所使用的XHCI架构,偏偏XHCI又不向下兼容于EHCI。所以为了解决这个问题,我们必须将XHCI驱动加入Win 7的安装镜像(光盘)或U盘中。

Intel六代100主板
目前各主板厂商都有其解决方法,让使用者可以在Skylake平台上安装Win 7,可以翻翻产品说明书就会发现有Win 7安装教学,像是华硕透过他们自家的软件光盘帮助你安装操作系统,前提是你要有一台SATA接口的光驱(现在越来越多电脑不用光驱了),或是教你怎么制作可安装的 Win 7随身碟(U盘)。
为了让Win 7系统能在100系列平台的主版上继续发光发热,就来动动手 DIY一下Win 7吧
工欲善其事 必先利其器 ,所以操作前的准备是不可少的喔~
1. Win7原版镜像(32位 或 64位)。
2. Intel USB3.0 驱动下载 : undefined
3. 虚拟光驱 、7z或WinRAR解压缩软件、或是 WIN8 以上的系统环境可直接打开ISO镜像。
4. UltraISO软碟通 (用来把整好驱动的映像,打包成ISO镜像)
步骤一
利用虚拟光驱挂载Win7.iso镜像,或是解压软件解压iso镜像,又...或是Win8以上的系统环境下直接开启iso镜像
找到 sources\路径下的 “boot.wim”及“install.wim”两个映像档,复制到电脑硬盘上备用。
步骤二
在电脑C盘以外的位置(示范用E槽)新增一个文件夹,名称为 win7,并在这个文件夹里再新增两个子文件夹 mount 及 usb3 。
再把刚刚复制到硬盘的 boot.wim 及 install.wim 两个映像档放到 win7 文件夹里面。
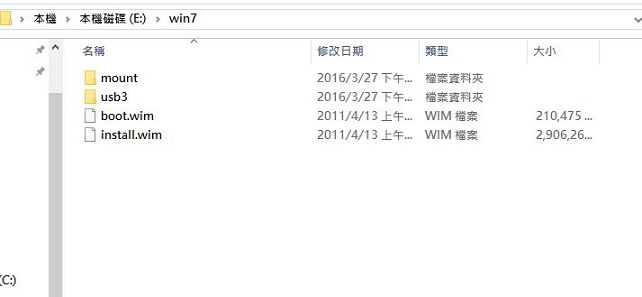
步骤三
将下载来的USB3.0驱动解压后,找到 Drivers 文件夹,复制到 usb3 子文件夹中。
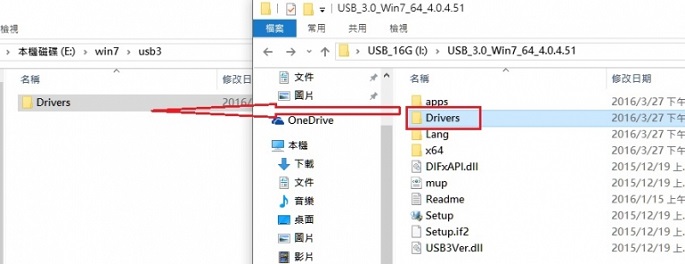
步骤四
Drivers 文件夹内有 HCSwitch 与 Win7两个子文件夹,而这两个子文件夹内各自有 x64 x86 两个驱动的文件夹
这里示范的是64位的win7系统,所以可以将 x86 的文件夹给删除。
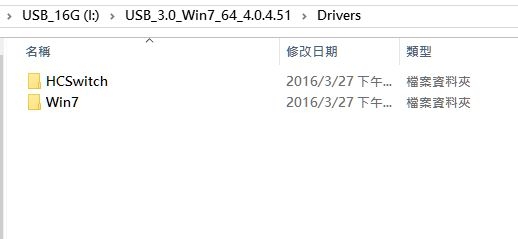
- 小白一键重装系统v10.0.00
- 深度一键重装系统软件V8.8.5简体中文版
- 【重装系统】魔法猪一键重装系统工具V4.5.0免费版
- 【电脑重装系统】系统之家一键重装系统软件V5.3.5维护版
- 【电脑重装系统】小马一键重装系统V7.5.3
- 【一键重装系统】系统基地一键重装系统工具V4.0.8极速版
- 系统基地一键重装系统工具极速版V4.2
- 黑云一键重装系统软件下载免费版5.9.6
- 【重装系统软件下载】屌丝一键重装系统V9.9.0尊享版
- 【电脑重装系统】系统之家一键重装系统V6.0精简版
- 雨林木风一键重装系统工具V7.6.8贡献版
- 系统重装软件系统之家一键重装V1.3.0维护版
- 【重装系统】无忧一键重装系统工具V5.8最新版
- 【电脑系统重装】小马一键重装系统V4.0.8装机版
- 【电脑重装系统】黑云一键重装系统软件V4.2免费版
- 系统重装步骤
- 一键重装系统win7 64位系统 360一键重装系统详细图文解说教程
- 一键重装系统win8详细图文教程说明 最简单的一键重装系统软件
- 小马一键重装系统详细图文教程 小马一键重装系统安全无毒软件
- 一键重装系统纯净版 win7/64位详细图文教程说明
- 如何重装系统 重装xp系统详细图文教程
- 怎么重装系统 重装windows7系统图文详细说明
- 一键重装系统win7 如何快速重装windows7系统详细图文教程
- 一键重装系统win7 教你如何快速重装Win7系统
- 如何重装win7系统 重装win7系统不再是烦恼
- 重装系统win7旗舰版详细教程 重装系统就是这么简单
- 重装系统详细图文教程 重装Win7系统不在是烦恼
- 重装系统很简单 看重装win7系统教程(图解)
- 重装系统教程(图解) win7重装教详细图文
- 重装系统Win7教程说明和详细步骤(图文)