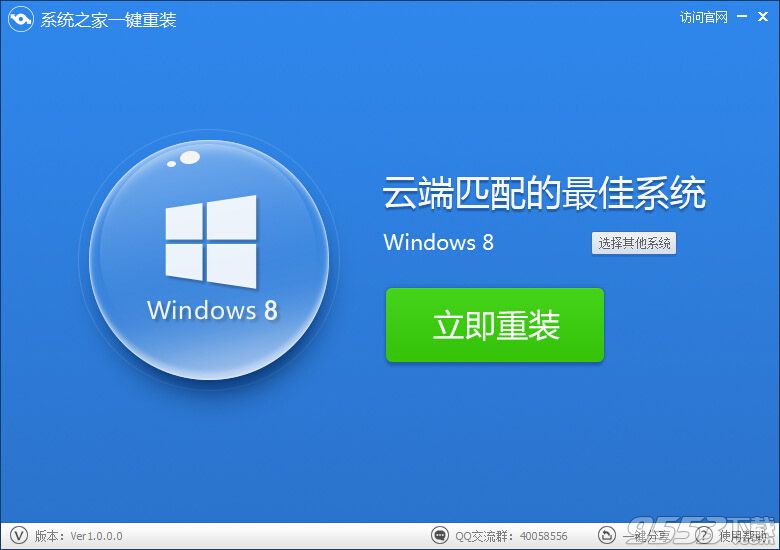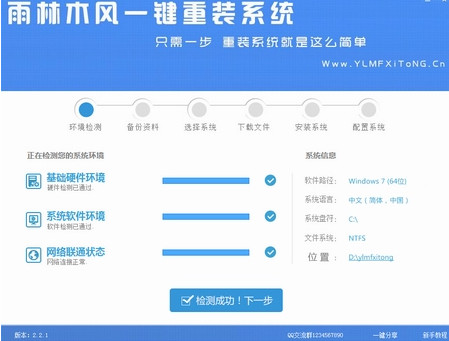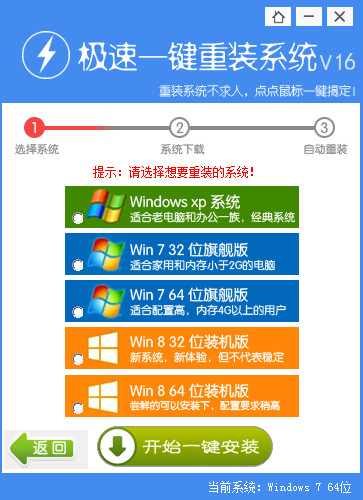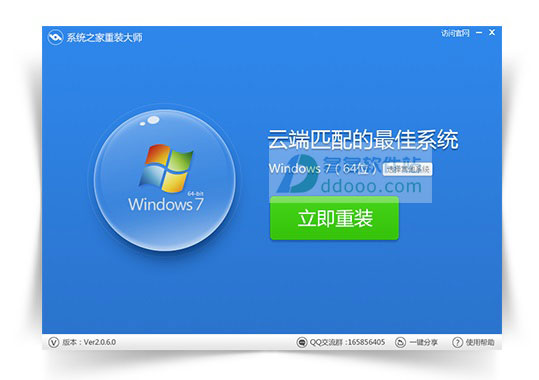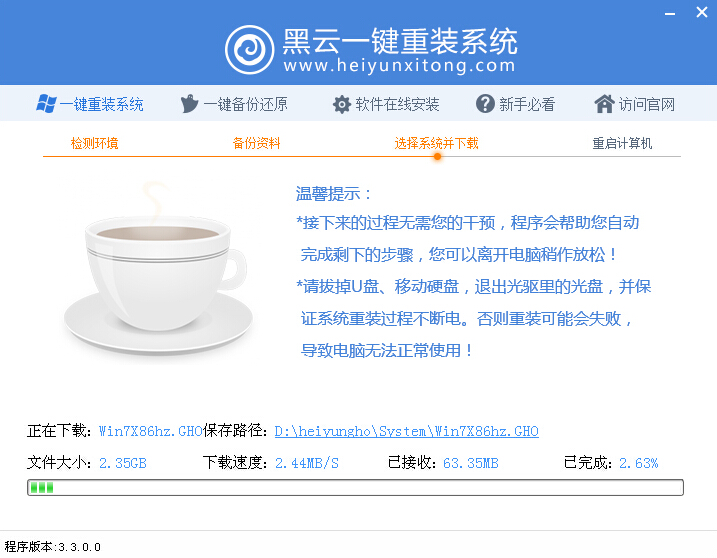步骤五
在搜寻拦中输入"CMD" 使用系统管理员身分开启 命令提示字元窗口。也可以使用Windows PowerShell 来操作,
至于这两者有什么不同,其实操作上是一样的,只是后者更强大...有兴趣了解的朋友请善用搜寻。
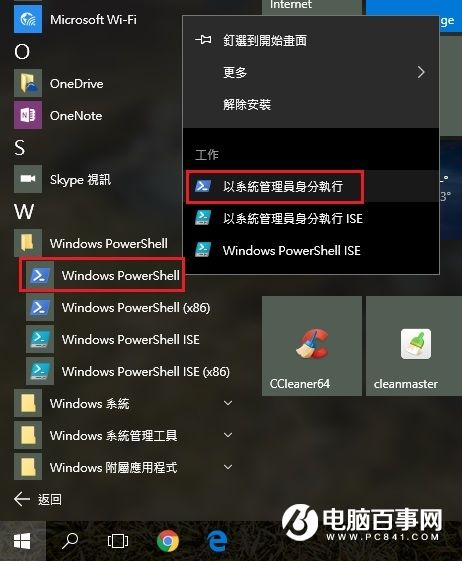
步骤六
在「Windows PowerShell」的 CLI 窗口 或是 命令提示字元 窗口....
输入 e: (按Enter)
输入 cd win7 (按Enter)
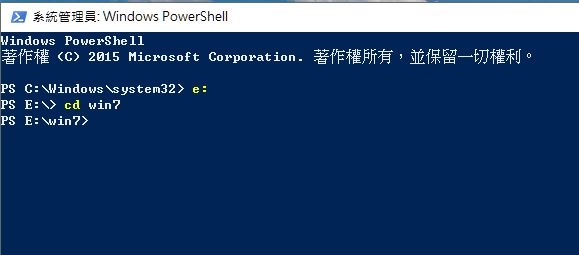
步骤七
输入或复制贴上下列指令即开始挂载映像,并搜寻usb3文件夹内的XHCI驱动整入到boot.wim映像档中。
dism /mount-wim /wimfile:boot.wim /index:2 /mountdir:mount
dism /image:mount /add-driver:"usb3" /recurse
dism /unmount-wim /mountdir:mount /commit
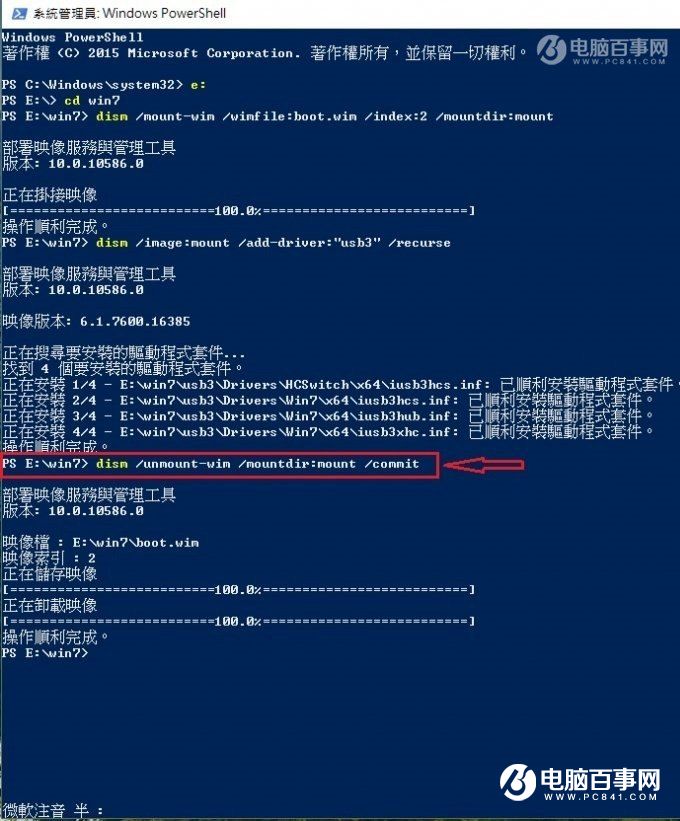
程序动作到上图红框箭头处,光标停在那闪烁,按下Enter键(回车),将释放的映像打包成 boot.wim 映像
打包完成自动卸载映像,这样就成功整入驱动了。
步骤八
输入或复制贴上下列指令即开始挂载映像,并搜寻usb3文件夹内的XHCI驱动整入到 install.wim 映像档中。
(这里需注意的是 index:4 ,数字表示 install.wim 映像中的第 4 个子映像)
dism /mount-wim /wimfile:install.wim /index:4 /mountdir:mount
dism /image:mount /add-driver:"usb3" /recurse
dism /unmount-wim /mountdir:mount /commit
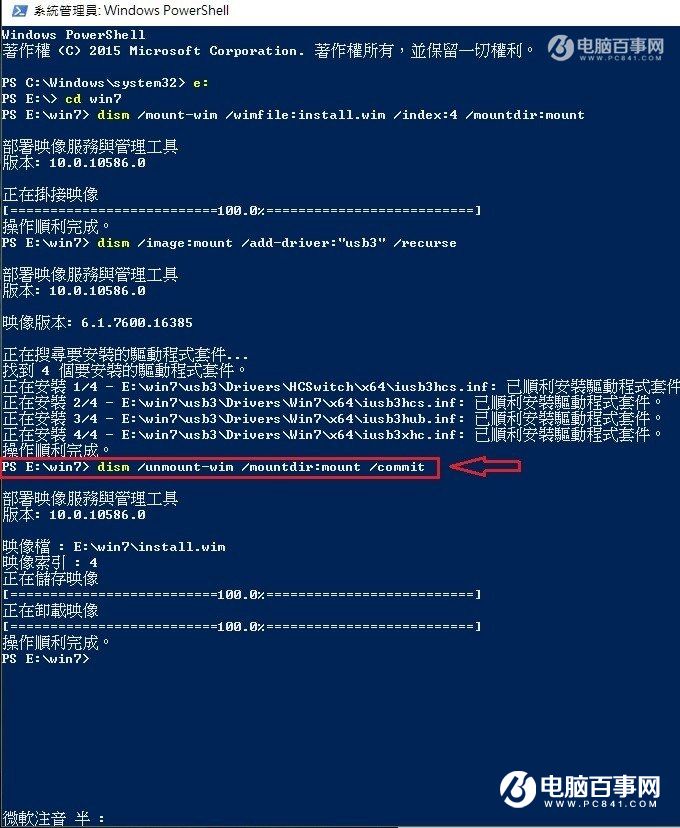
如果你想将旗舰版镜像内包含的所有子映像版本都整入驱动,那就必须每一个子映像(数字)都执行一次!
程序动作到上图红框箭头处,光标停在那闪烁,按下Enter键(回车),将释放的映像打包成 install.wim 映像
打包完成自动卸载映像,这样就成功整入驱动了。
对于Win7旗舰版镜像 x86 与 x64 所包含的版本(数字)顺序 :
(x86)
1. Starter --------------- 简易版
2. HomeBasic ---------- 家庭普通版(简) / 家用入门版(繁)
3. HomePremium ------ 家庭高级版(简) / 家用进阶版(繁)
4. Professional --------- 专业版
5. Ultimate ------------- 旗舰版
(x64)
1. HomeBasic ---------- 家庭普通版(简) / 家用入门版(繁)
2. HomePremium ------ 家庭高级版(简) / 家用进阶版(繁)
3. Professional --------- 专业版
4. Ultimate ------------- 旗舰版
步骤九
将整入好驱动的 boot.wim 及 install.wim 两个映像档,开启UltraISO软碟通加载原版镜像,替换原版镜像中的 boot.wim 及 install.wim 映像档,另外生成一个新的ISO镜像,或是利用工具来制作成USB系统安装盘。
- 小白一键重装系统v10.0.00
- 深度一键重装系统软件V8.8.5简体中文版
- 【重装系统】魔法猪一键重装系统工具V4.5.0免费版
- 【电脑重装系统】系统之家一键重装系统软件V5.3.5维护版
- 【电脑重装系统】小马一键重装系统V7.5.3
- 【一键重装系统】系统基地一键重装系统工具V4.0.8极速版
- 系统基地一键重装系统工具极速版V4.2
- 黑云一键重装系统软件下载免费版5.9.6
- 【重装系统软件下载】屌丝一键重装系统V9.9.0尊享版
- 【电脑重装系统】系统之家一键重装系统V6.0精简版
- 雨林木风一键重装系统工具V7.6.8贡献版
- 系统重装软件系统之家一键重装V1.3.0维护版
- 【重装系统】无忧一键重装系统工具V5.8最新版
- 【电脑系统重装】小马一键重装系统V4.0.8装机版
- 【电脑重装系统】黑云一键重装系统软件V4.2免费版
- 系统重装步骤
- 一键重装系统win7 64位系统 360一键重装系统详细图文解说教程
- 一键重装系统win8详细图文教程说明 最简单的一键重装系统软件
- 小马一键重装系统详细图文教程 小马一键重装系统安全无毒软件
- 一键重装系统纯净版 win7/64位详细图文教程说明
- 如何重装系统 重装xp系统详细图文教程
- 怎么重装系统 重装windows7系统图文详细说明
- 一键重装系统win7 如何快速重装windows7系统详细图文教程
- 一键重装系统win7 教你如何快速重装Win7系统
- 如何重装win7系统 重装win7系统不再是烦恼
- 重装系统win7旗舰版详细教程 重装系统就是这么简单
- 重装系统详细图文教程 重装Win7系统不在是烦恼
- 重装系统很简单 看重装win7系统教程(图解)
- 重装系统教程(图解) win7重装教详细图文
- 重装系统Win7教程说明和详细步骤(图文)