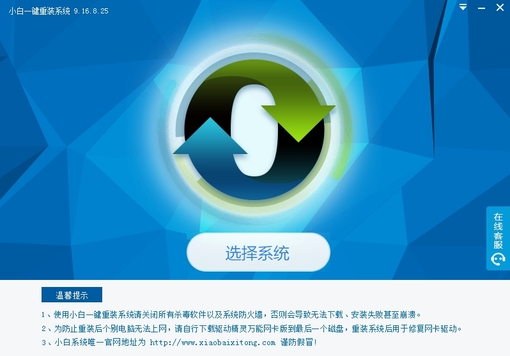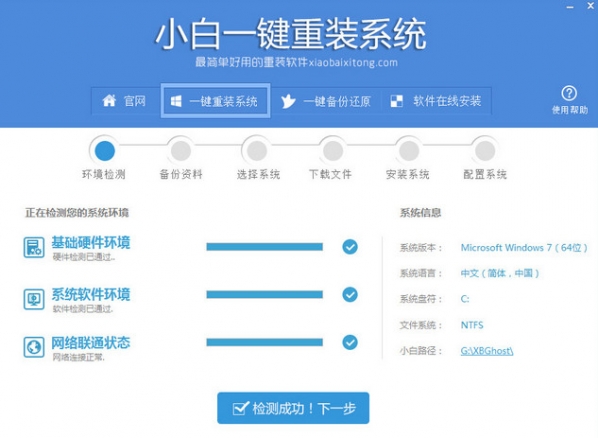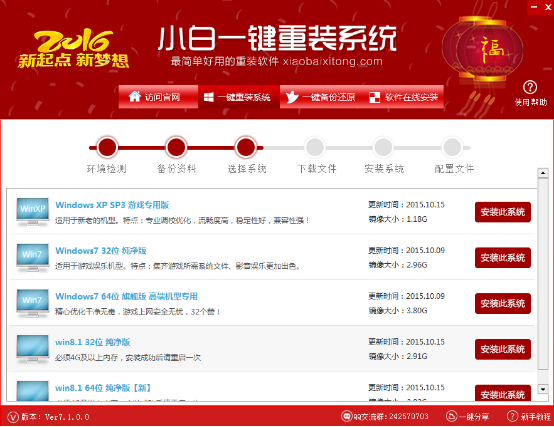u盘怎么装Win7系统 小白级U盘安装Win7系统完整版教(3)
更新时间:2017-07-04 17:28:28
小白级U盘安装Win7系统详细步骤:
第二步:将U盘插入电脑USB接口,然后打开下载好的「U盘装机助理」软件,然后运行 U盘启动 制作程序,按照提示完成 启动U盘 制作,具体步骤,如下图解;
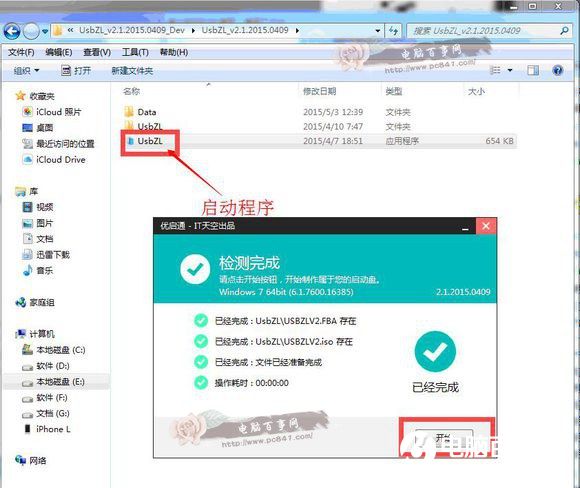
打开U盘装机助理
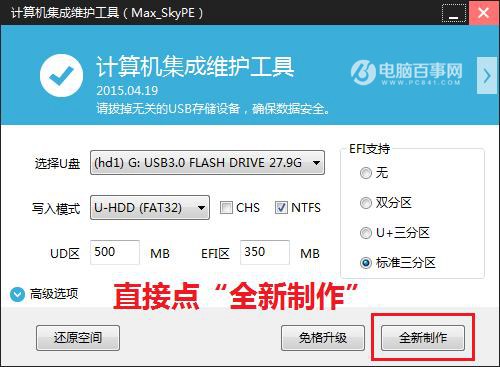
直接点击全新制作
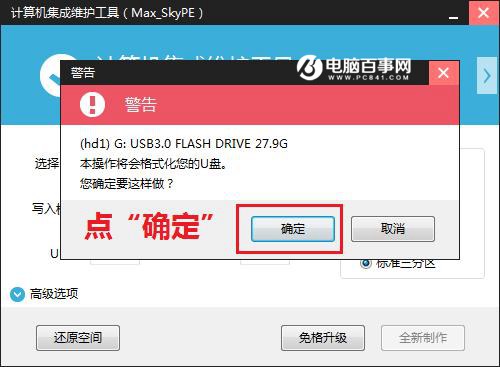
点击确定
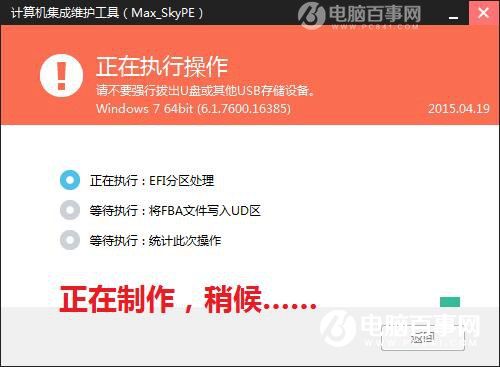
正在制作U盘启动,请稍后
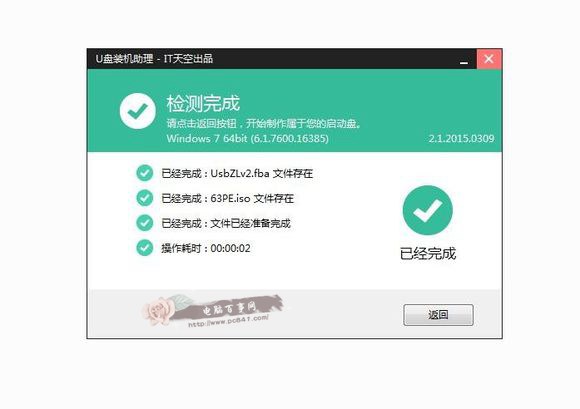
启动U盘制作成功
第三步:将U盘制作成启动U盘后,把准备好的Win7系统镜像,及万能驱动拷贝至U盘中,如下图所示。
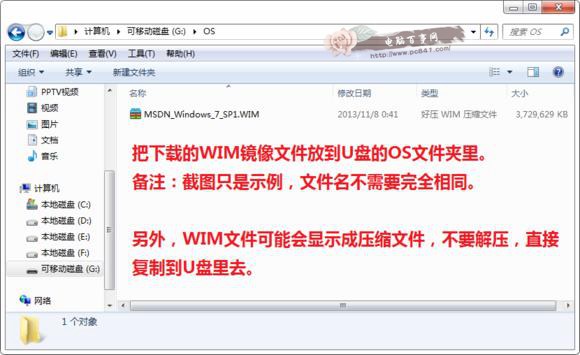
将Win7系统镜像拷贝到已经制作好启动U盘中
注意:一定要准备好驱动,即使那些GHO系统有集成驱动的,也不一定能够完美打上驱动!到时上不了网那就是个大麻烦。因此才建议大家提前下载好万能驱动工具,以防万一!
第四步:接下来就可以重启电脑进入WinPE系统,然后按快捷键直接进入U盘启动界面!由于电脑品牌不同,设置u盘优先启动的快捷键也会有所不同,那么我们就先来了解一下设置U盘优先启动的快捷键吧!
1、用户可以根据不同的电脑型号,选择相应的热键,重启电脑连续按相应的按钮,就可以设置U盘优先启动(重要提示:在选择启动热键前,需先插入U盘方可)
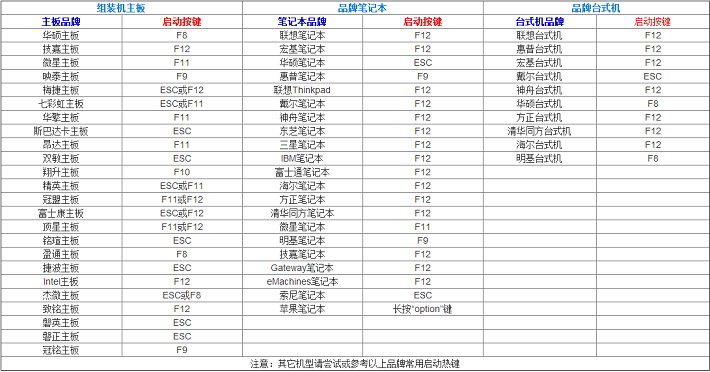
各品牌电脑热启动快捷键大全
U盘启动设置什么品牌的主板就选择哪个快捷键!这个总看的懂吧,如下图所示。

选择开机进入启动U盘
系统重装相关下载
Win7技巧相关推荐
重装系统软件排行榜
- 【一键重装系统】系统基地一键重装系统工具V4.0.8极速版
- 【电脑重装系统】小马一键重装系统V7.5.3
- 系统重装软件系统之家一键重装V1.3.0维护版
- 【电脑重装系统】系统之家一键重装系统V6.0精简版
- 【重装系统软件下载】屌丝一键重装系统V9.9.0尊享版
- 深度一键重装系统软件V8.8.5简体中文版
- 【电脑系统重装】小马一键重装系统V4.0.8装机版
- 小白一键重装系统v10.0.00
- 【重装系统】无忧一键重装系统工具V5.8最新版
- 【重装系统】魔法猪一键重装系统工具V4.5.0免费版
- 系统基地一键重装系统工具极速版V4.2
- 黑云一键重装系统软件下载免费版5.9.6
- 【电脑重装系统】黑云一键重装系统软件V4.2免费版
- 雨林木风一键重装系统工具V7.6.8贡献版
- 【电脑重装系统】系统之家一键重装系统软件V5.3.5维护版
重装系统热门教程
- 系统重装步骤
- 一键重装系统win7 64位系统 360一键重装系统详细图文解说教程
- 一键重装系统win8详细图文教程说明 最简单的一键重装系统软件
- 小马一键重装系统详细图文教程 小马一键重装系统安全无毒软件
- 一键重装系统纯净版 win7/64位详细图文教程说明
- 如何重装系统 重装xp系统详细图文教程
- 怎么重装系统 重装windows7系统图文详细说明
- 一键重装系统win7 如何快速重装windows7系统详细图文教程
- 一键重装系统win7 教你如何快速重装Win7系统
- 如何重装win7系统 重装win7系统不再是烦恼
- 重装系统win7旗舰版详细教程 重装系统就是这么简单
- 重装系统详细图文教程 重装Win7系统不在是烦恼
- 重装系统很简单 看重装win7系统教程(图解)
- 重装系统教程(图解) win7重装教详细图文
- 重装系统Win7教程说明和详细步骤(图文)