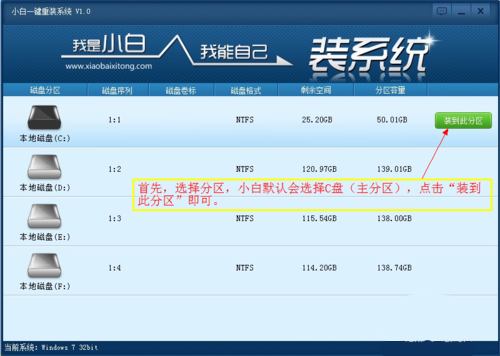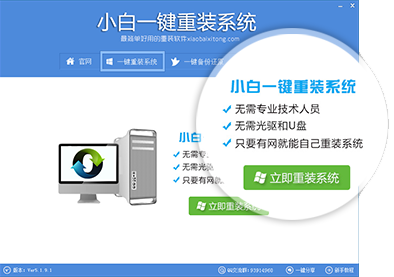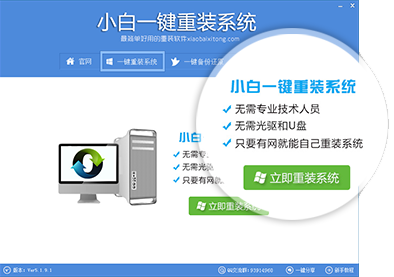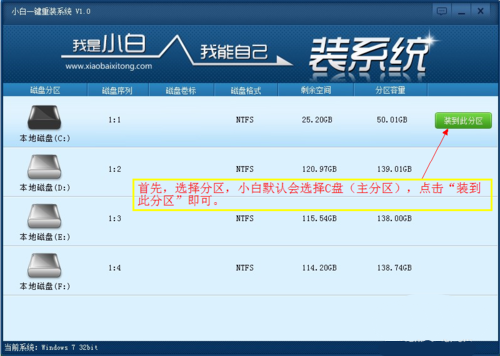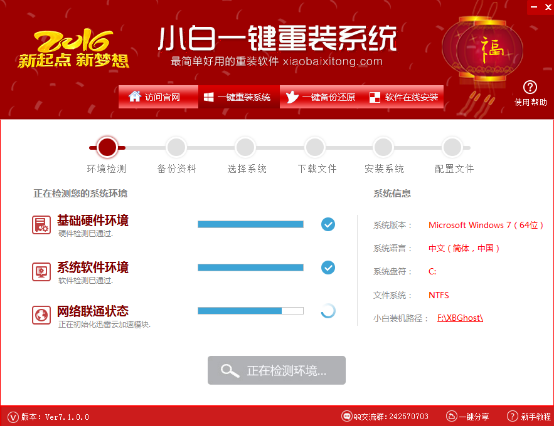u盘怎么装Win7系统 小白级U盘安装Win7系统完整版教(5)
更新时间:2017-07-04 17:28:28
第六步:打开PE桌面的 EasyImageX 工具,然后选择之前我们解压好的WIN7.GHO文件,安装到C盘,确认选择的安装文件和安装分区正确后,点击执行映像恢复,如下图所示:
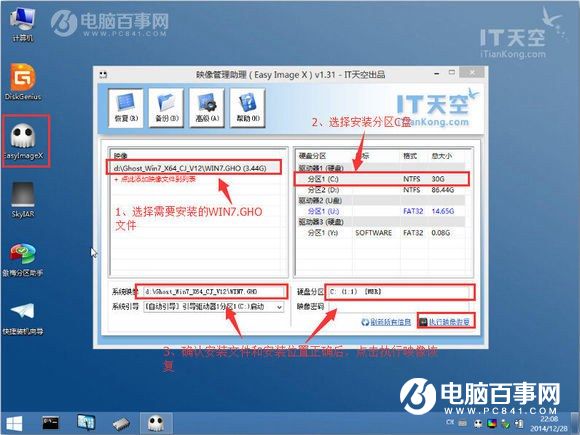
EasyImage再次提示检查安装文件和安装分区的正确性,避免错误,确认无误后,选择确定,开始恢复WIN7.GHO系统,如下图所示:
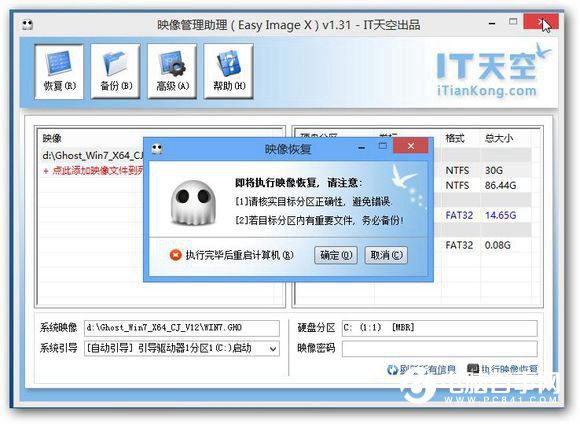
Win7系统映像恢复完成后,退出EasyImaget程序,拔掉U盘,重启电脑。剩下的事情,Win7系统傻瓜式全程自动安装,无需理会,等等5-10分钟后,Win7系统就重装完成。

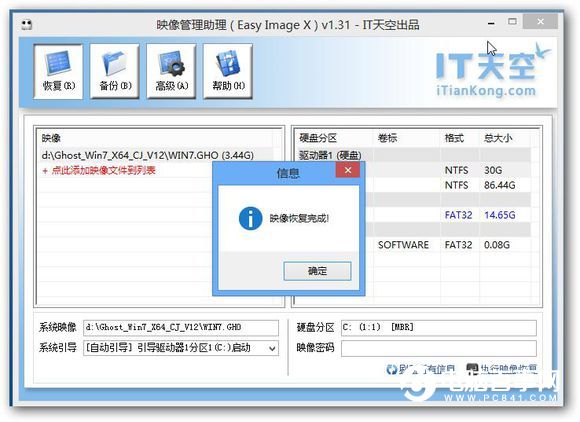
Win7安装完成(之后,拔掉U盘,重启电脑即可完成安装)

Windows 7
到了这里,我们就成功完成了Win7系统的安装了,之后可以去 设备管理器 中检查下,各主要硬件驱动是否安装成功,是否可以正常联网等等,如果遇到驱动不正常,比如 找不到网络或者没有声音等等,这多数是由于网卡或者声卡驱动没有正确安装导致,可以打开之前准备好的万能驱动工具,为没有正常安装驱动的硬件安装驱动即可。
系统重装相关下载
Win7技巧相关推荐
重装系统软件排行榜
- 【一键重装系统】系统基地一键重装系统工具V4.0.8极速版
- 【电脑重装系统】小马一键重装系统V7.5.3
- 系统重装软件系统之家一键重装V1.3.0维护版
- 【电脑重装系统】系统之家一键重装系统V6.0精简版
- 【重装系统软件下载】屌丝一键重装系统V9.9.0尊享版
- 深度一键重装系统软件V8.8.5简体中文版
- 【电脑系统重装】小马一键重装系统V4.0.8装机版
- 小白一键重装系统v10.0.00
- 【重装系统】无忧一键重装系统工具V5.8最新版
- 【重装系统】魔法猪一键重装系统工具V4.5.0免费版
- 系统基地一键重装系统工具极速版V4.2
- 黑云一键重装系统软件下载免费版5.9.6
- 【电脑重装系统】黑云一键重装系统软件V4.2免费版
- 雨林木风一键重装系统工具V7.6.8贡献版
- 【电脑重装系统】系统之家一键重装系统软件V5.3.5维护版
重装系统热门教程
- 系统重装步骤
- 一键重装系统win7 64位系统 360一键重装系统详细图文解说教程
- 一键重装系统win8详细图文教程说明 最简单的一键重装系统软件
- 小马一键重装系统详细图文教程 小马一键重装系统安全无毒软件
- 一键重装系统纯净版 win7/64位详细图文教程说明
- 如何重装系统 重装xp系统详细图文教程
- 怎么重装系统 重装windows7系统图文详细说明
- 一键重装系统win7 如何快速重装windows7系统详细图文教程
- 一键重装系统win7 教你如何快速重装Win7系统
- 如何重装win7系统 重装win7系统不再是烦恼
- 重装系统win7旗舰版详细教程 重装系统就是这么简单
- 重装系统详细图文教程 重装Win7系统不在是烦恼
- 重装系统很简单 看重装win7系统教程(图解)
- 重装系统教程(图解) win7重装教详细图文
- 重装系统Win7教程说明和详细步骤(图文)