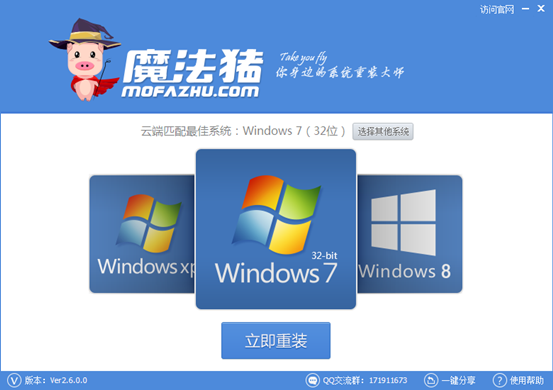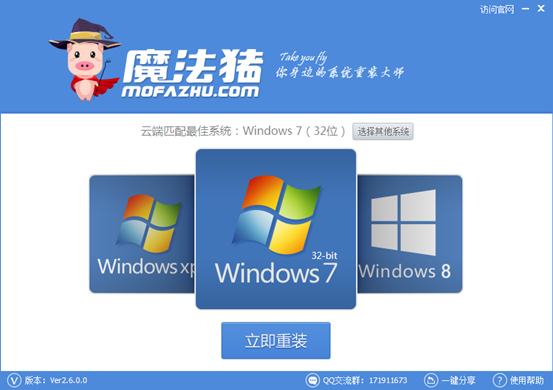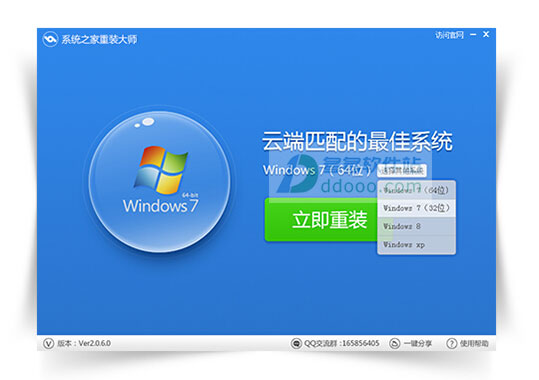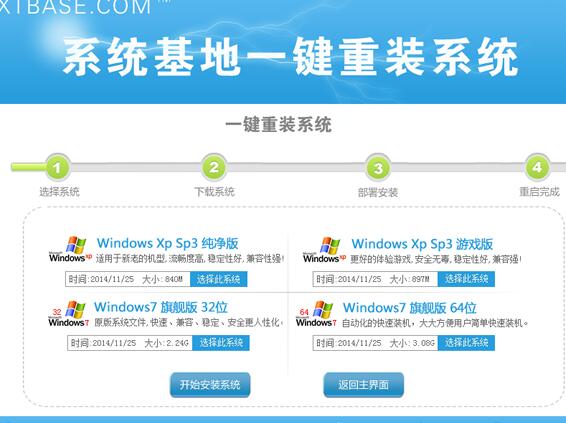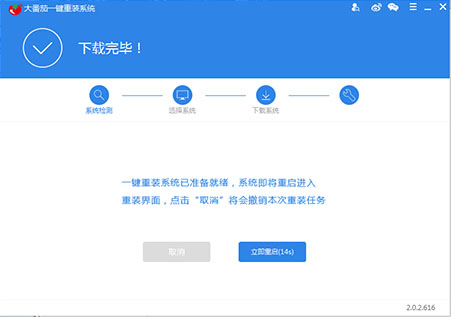DiskGenius怎么给C盘扩容?DiskGenius无损调整C盘容量
更新时间:2017-07-04 17:27:34
DiskGenius怎么给C盘扩容?众所周知,一般电脑用久后都会发现自己的C盘空间越越小,甚至严重不够用,即使删除一些下载软件也不能根本解决问题,而最佳的解决方案就是无损C盘扩容,下面“电脑百事网”教大家如何借助DiskGenius无损为C盘扩容方法。

DiskGenius怎么给C盘扩容?DiskGenius无损调整C盘容量方法
大家遇到C盘容量不够,一般会采用清理垃圾来解决,但这种方式并不能有很好的改善。聪明一些的朋友,则干脆先备份好数据,然后重新格式化硬盘,重新调整分区,然后再重做系统。其实,完全没必要这么麻烦,借助DiskGenius工具即可实现无损C盘扩容,以下是具体的操作步骤。
第一步:首先在电脑中下载安装“DiskGenius”工具,之后打开工具,然后点击顶部“文件菜单”,之后再点击“重启系统并运行DiskGenius软件”,如图。
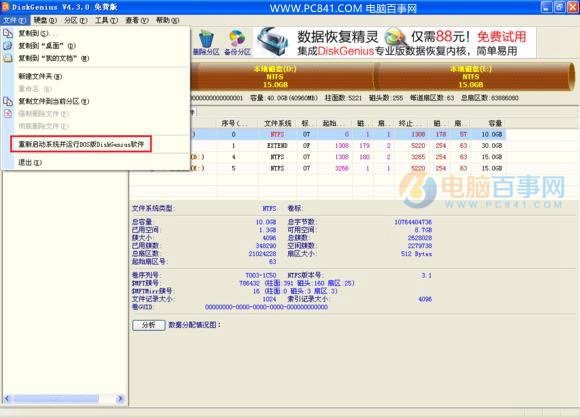
在弹出的提示框中,再点击“确定”,如图所示。
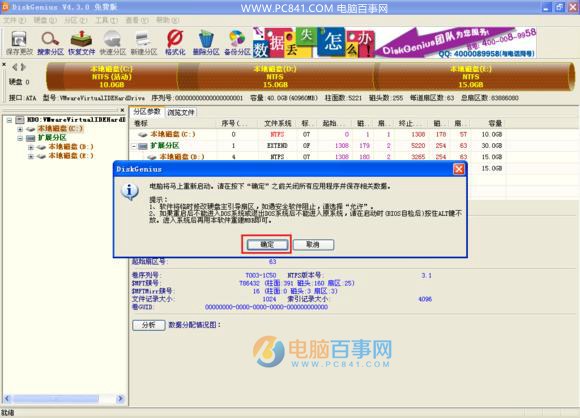
第二步:之后电脑会重启,然后会进入Diskgen硬盘分区界面,此时我们如果要给C盘扩容,只需要在旁边的逻辑分区D盘上右键鼠标,在弹出的菜单中点击「调整分区大小」,如图所示。
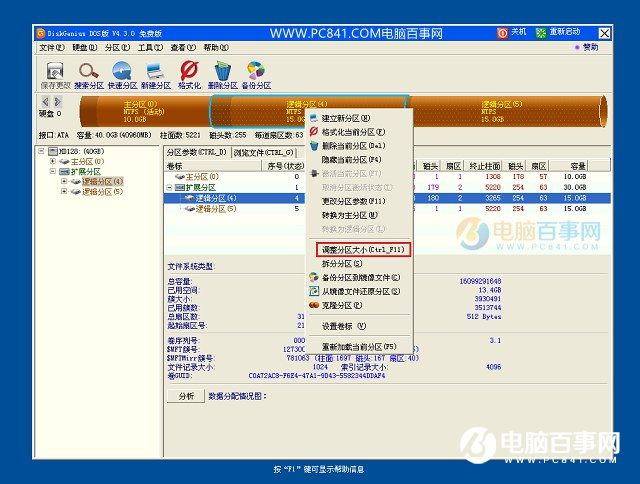
接下来需要调整D盘分区大小,比如目前D盘的容量是14.99GB,如下图所示。
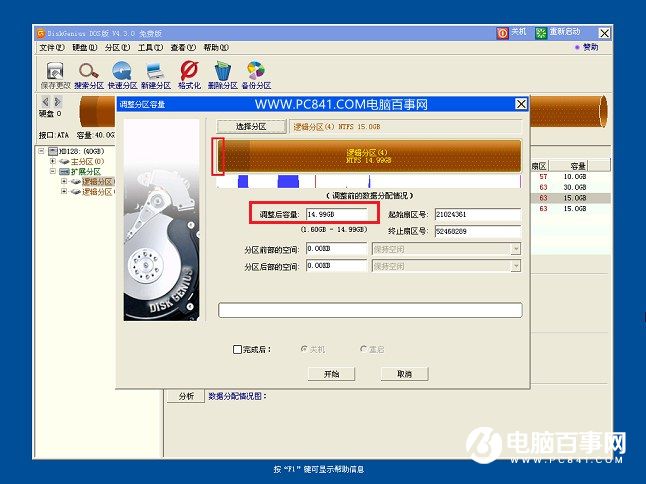
此时我们可以调整D盘分期,比如要分1.03GB给C盘,此时只要将D盘容量调小到13.96GB,然后点击下方的“开始”就可以释放出1.03GB磁盘来,如下如所示。
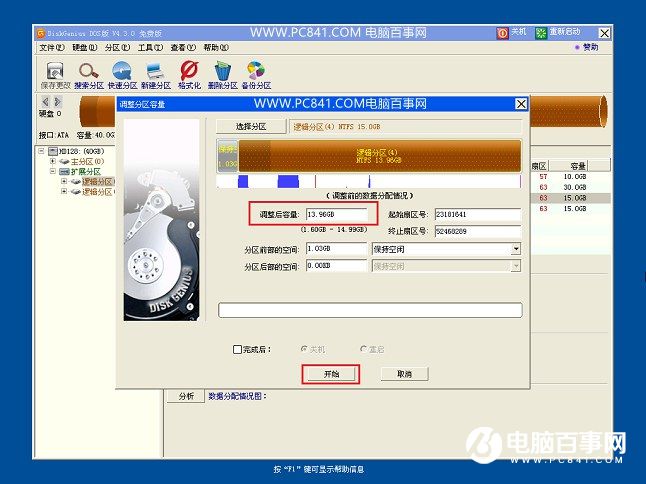
点击“开始”后,稍等一会就可以完成D盘容量调整,完成后点击“完成”,如图所示。
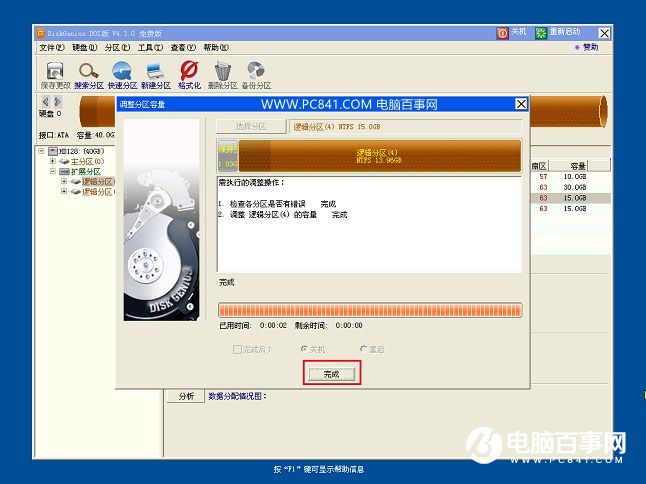
系统重装相关下载
Win7技巧相关推荐
重装系统软件排行榜
- 小白一键重装系统v10.0.00
- 【电脑重装系统】系统之家一键重装系统软件V5.3.5维护版
- 【电脑重装系统】小马一键重装系统V7.5.3
- 【电脑重装系统】黑云一键重装系统软件V4.2免费版
- 系统重装软件系统之家一键重装V1.3.0维护版
- 【电脑重装系统】系统之家一键重装系统V6.0精简版
- 【电脑系统重装】小马一键重装系统V4.0.8装机版
- 【重装系统】无忧一键重装系统工具V5.8最新版
- 【重装系统软件下载】屌丝一键重装系统V9.9.0尊享版
- 【一键重装系统】系统基地一键重装系统工具V4.0.8极速版
- 雨林木风一键重装系统工具V7.6.8贡献版
- 深度一键重装系统软件V8.8.5简体中文版
- 【重装系统】魔法猪一键重装系统工具V4.5.0免费版
- 黑云一键重装系统软件下载免费版5.9.6
- 系统基地一键重装系统工具极速版V4.2
重装系统热门教程
- 系统重装步骤
- 一键重装系统win7 64位系统 360一键重装系统详细图文解说教程
- 一键重装系统win8详细图文教程说明 最简单的一键重装系统软件
- 小马一键重装系统详细图文教程 小马一键重装系统安全无毒软件
- 一键重装系统纯净版 win7/64位详细图文教程说明
- 如何重装系统 重装xp系统详细图文教程
- 怎么重装系统 重装windows7系统图文详细说明
- 一键重装系统win7 如何快速重装windows7系统详细图文教程
- 一键重装系统win7 教你如何快速重装Win7系统
- 如何重装win7系统 重装win7系统不再是烦恼
- 重装系统win7旗舰版详细教程 重装系统就是这么简单
- 重装系统详细图文教程 重装Win7系统不在是烦恼
- 重装系统很简单 看重装win7系统教程(图解)
- 重装系统教程(图解) win7重装教详细图文
- 重装系统Win7教程说明和详细步骤(图文)