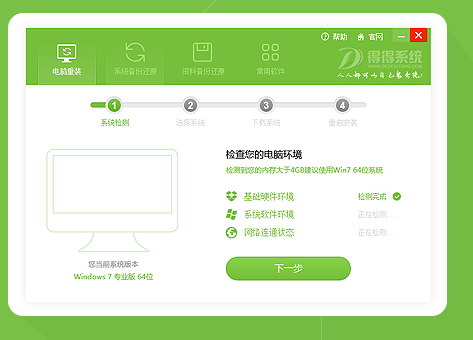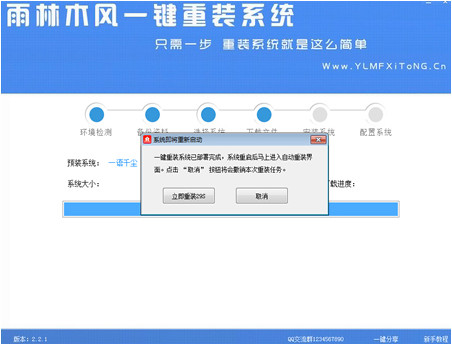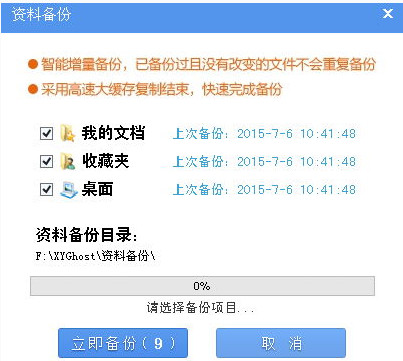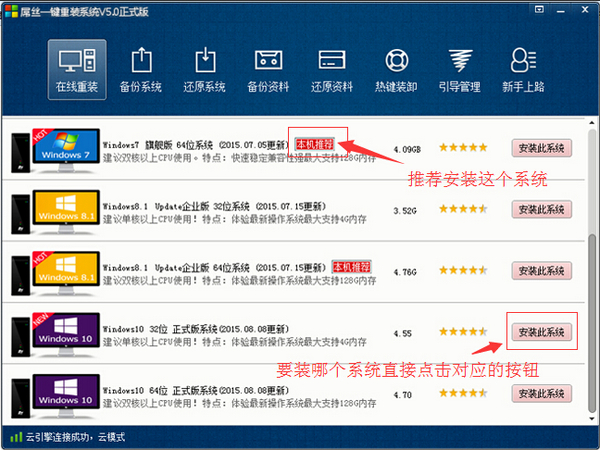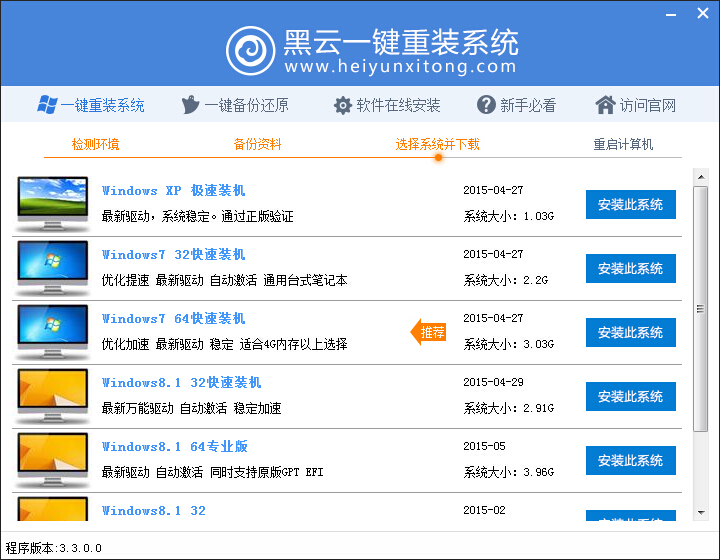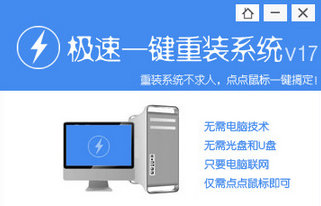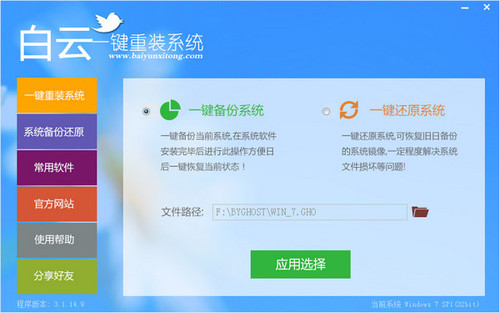DiskGenius怎么给C盘扩容?DiskGenius无损调整C盘容量(3)
更新时间:2017-07-04 17:27:34
第三步:接下来我们要将从D盘中释放出来的1.03GB容量分配给C盘,此时只要在主分区(C盘)上点击鼠标右键,在弹出的菜单中,同样点击“调整分区大小”,如图所示。
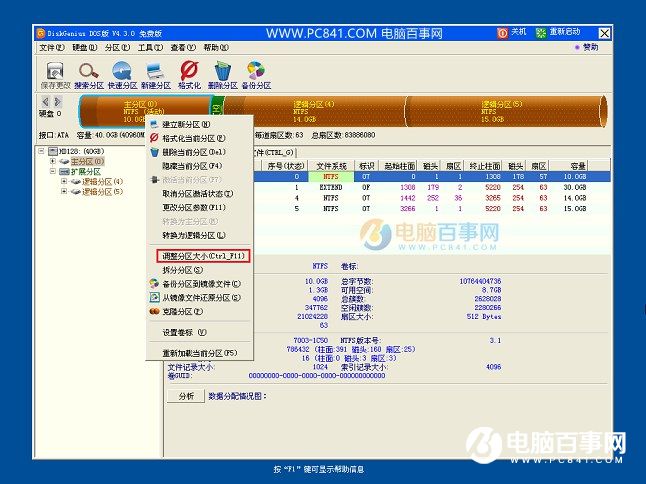
然后在调整分区大小界面,可以看到有一个新建分区,这个就是由前面D盘扩展进来的,我们将C盘大小调整到最大,将新建分区容量合并到系统分区即可,如下图所示。
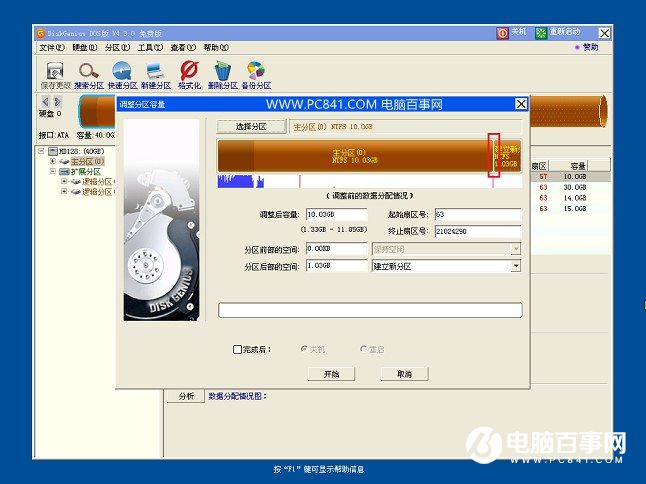
完成主分区容量调整后,记得勾选上底部的“完成”后,自动“重启”,勾选完这2个,点击下方的“开始”就可以了,如下图所示。
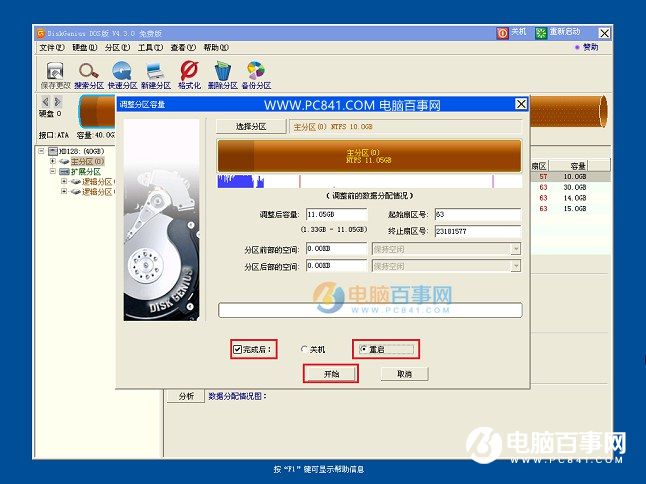
最后还会看到一个确认操作提示框,直接点击“是”即可,如下图所示。
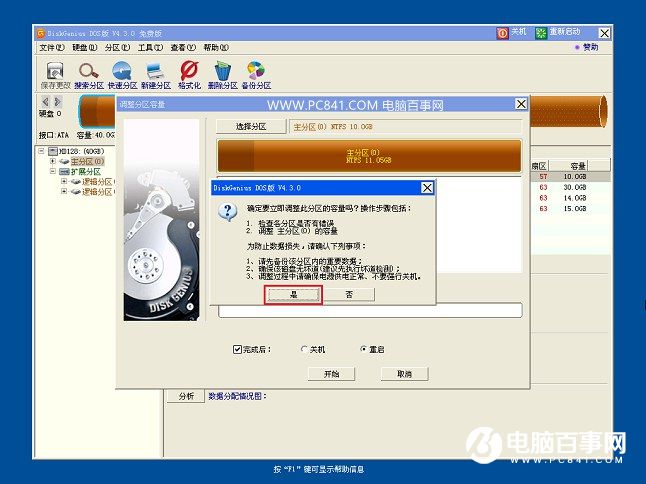
之后Diskgen工具会自动完成C盘无损扩容,完成后会自动重启电脑,重启后C盘容量就调整好了。
以上就是DiskGenius无损调整C盘容量方法,希望对大家有所帮助。需要注意的是,想扩展C盘就只能从旁边的D盘分出容量,不能隔一个或多个分区操作,这点新手朋友需要特别注意。
系统重装相关下载
Win7技巧相关推荐
重装系统软件排行榜
- 小白一键重装系统v10.0.00
- 【电脑重装系统】系统之家一键重装系统软件V5.3.5维护版
- 【电脑重装系统】小马一键重装系统V7.5.3
- 【电脑重装系统】黑云一键重装系统软件V4.2免费版
- 系统重装软件系统之家一键重装V1.3.0维护版
- 【电脑重装系统】系统之家一键重装系统V6.0精简版
- 【电脑系统重装】小马一键重装系统V4.0.8装机版
- 【重装系统】无忧一键重装系统工具V5.8最新版
- 【重装系统软件下载】屌丝一键重装系统V9.9.0尊享版
- 【一键重装系统】系统基地一键重装系统工具V4.0.8极速版
- 雨林木风一键重装系统工具V7.6.8贡献版
- 深度一键重装系统软件V8.8.5简体中文版
- 【重装系统】魔法猪一键重装系统工具V4.5.0免费版
- 黑云一键重装系统软件下载免费版5.9.6
- 系统基地一键重装系统工具极速版V4.2
重装系统热门教程
- 系统重装步骤
- 一键重装系统win7 64位系统 360一键重装系统详细图文解说教程
- 一键重装系统win8详细图文教程说明 最简单的一键重装系统软件
- 小马一键重装系统详细图文教程 小马一键重装系统安全无毒软件
- 一键重装系统纯净版 win7/64位详细图文教程说明
- 如何重装系统 重装xp系统详细图文教程
- 怎么重装系统 重装windows7系统图文详细说明
- 一键重装系统win7 如何快速重装windows7系统详细图文教程
- 一键重装系统win7 教你如何快速重装Win7系统
- 如何重装win7系统 重装win7系统不再是烦恼
- 重装系统win7旗舰版详细教程 重装系统就是这么简单
- 重装系统详细图文教程 重装Win7系统不在是烦恼
- 重装系统很简单 看重装win7系统教程(图解)
- 重装系统教程(图解) win7重装教详细图文
- 重装系统Win7教程说明和详细步骤(图文)