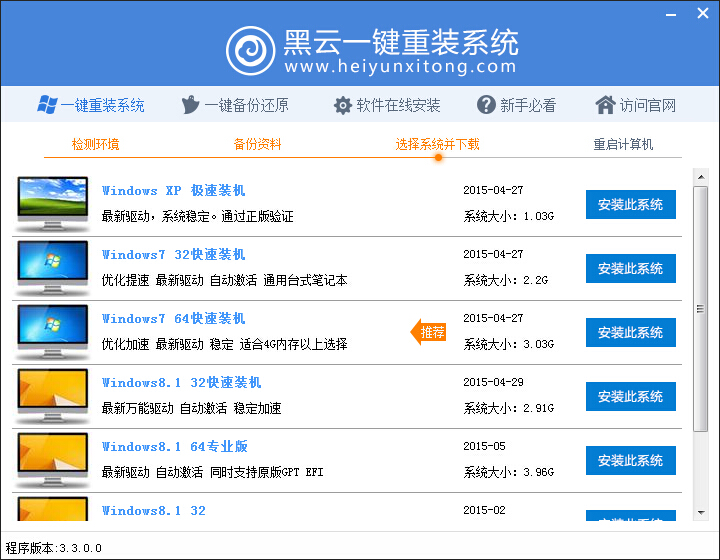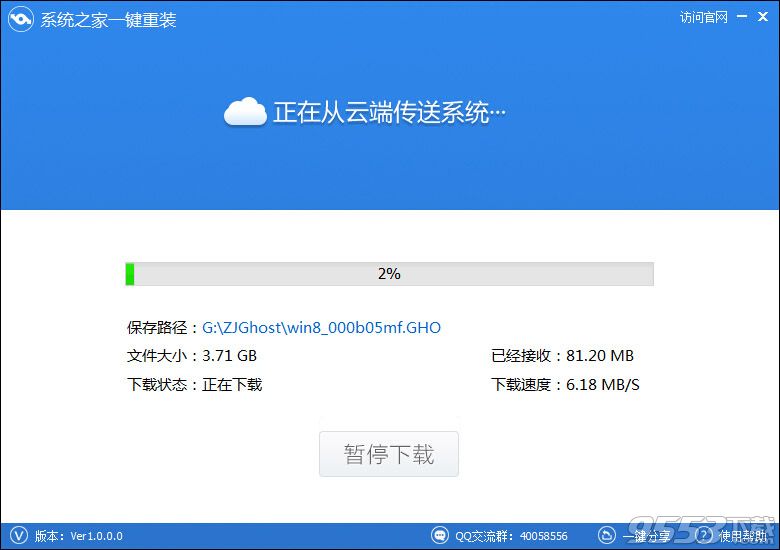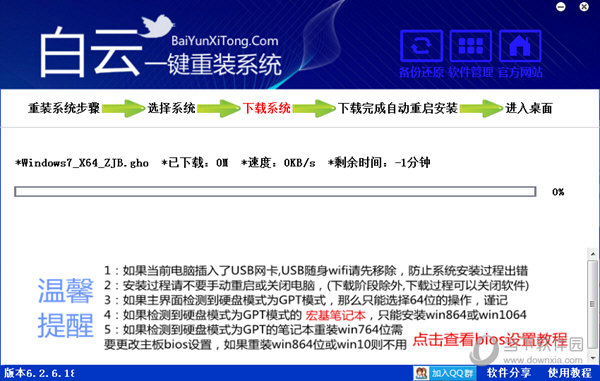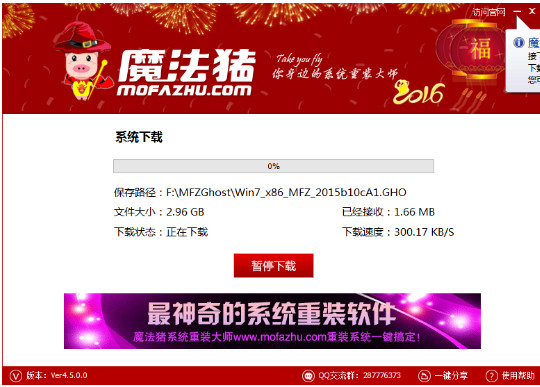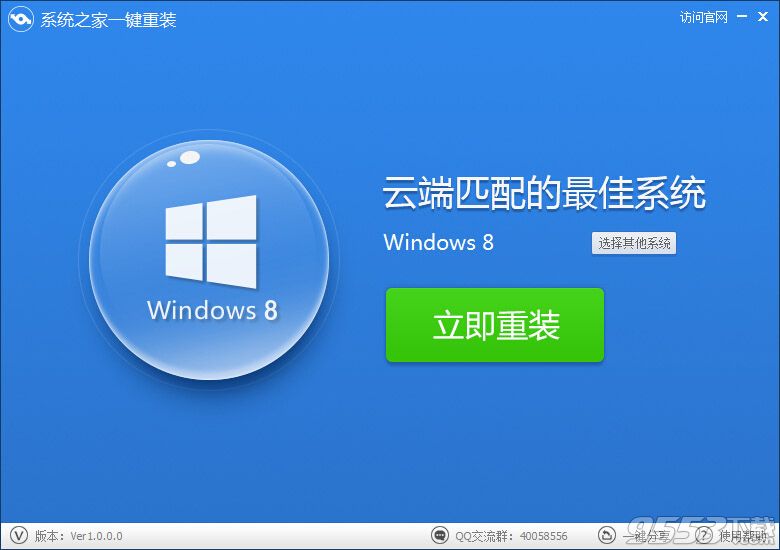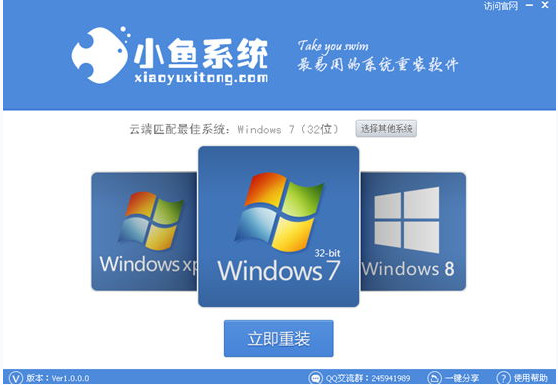200系主板怎么安装Win7?从Intel第六代Skylake平台100系列主板开始,默认就仅支持Win10系统,无法安装Win7。而最新的第七代Kaby Lake平台200系列主板同样不支持安装Win7系统。而纠其原因主要是由于100/200系列主板增加了对USB 3.1接口的支持,不再支持原有的EHCI主控,变更为最新的XHCI主控。这一变动导致100/200系列新主板在安装Win7的过程中会出现USB接口全部失灵的状况,不仅无法使用USB键鼠对安装接口进行操作,同时系统也无法读取启动U盘,从而出现无法安装Win7系统的尴尬。

200系主板怎么安装Win7 教你在200系主板安装Win7图文教程
那么,200系主板怎么安装Win7呢?破解方法还是有的,与之前我们分享的“100系列主板安装Win7教程:让Win7也能在100系列主板中安装”教程一样,只要在安装时对驱动进行一些修改,就能用来实现200系主板安装Windows 7系统了,下面是具体的教程(本文以微星200系列主板装Win7为例)。
所需工具:
UltraISO(用于制作U盘镜像)、Win7原版镜像文件(文件后缀为ISO)、PS/2键盘或鼠标、光驱。
第一步:制作Win7启动U盘
UltraISO软碟通是一款功能强大而又方便实用的软碟文件制作/编辑/转换工具,它可以直接编辑软碟文件和从软碟中提取文件,也可以从CD-ROM直接制作软碟或者将硬盘上的文件制作成ISO文件。同时,你也可以处理ISO文件的启动信息,从而制作可引导光盘,使用起来也比较简单。操作方法如下:
首先点击“文件”,再点击“打开”,选择之前准备好的Win7系统。
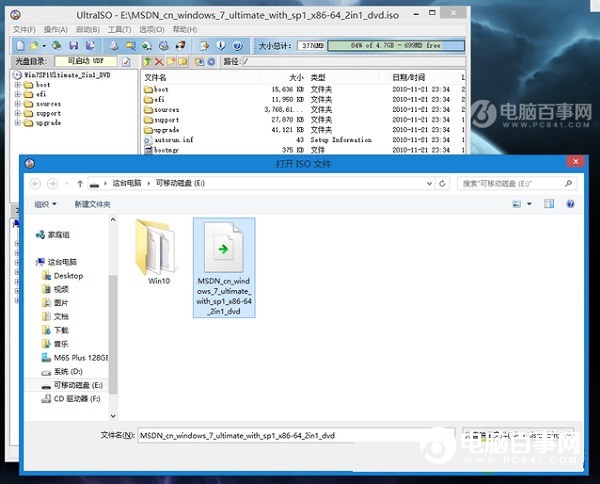
然后点击软件左下方红框处选择要制作的U盘。
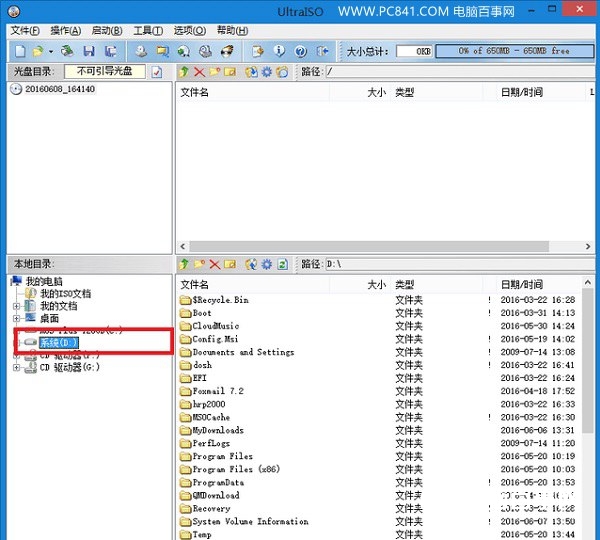
工具栏上点击“启动”,弹出窗口选择“写入硬盘映像”。
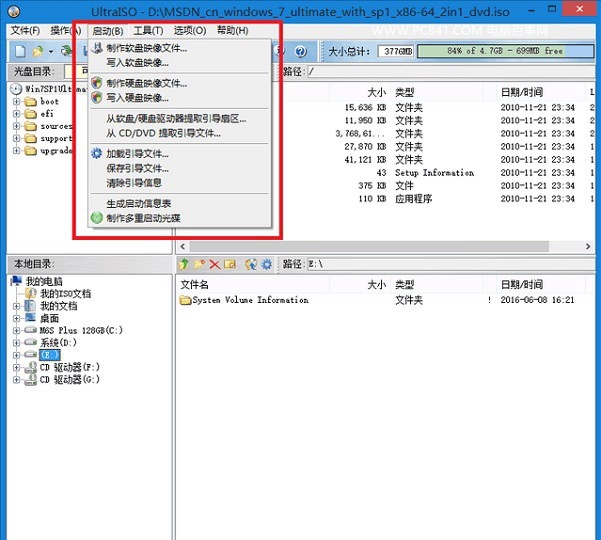
点击“写入”,等待片刻即可。需要注意的是,使用UltraISO软碟通软件制作镜像文件之前,需要将U盘中的文件拷贝出来,因为该软件在写入硬盘镜像文件时会将U盘格式化,切记切记!
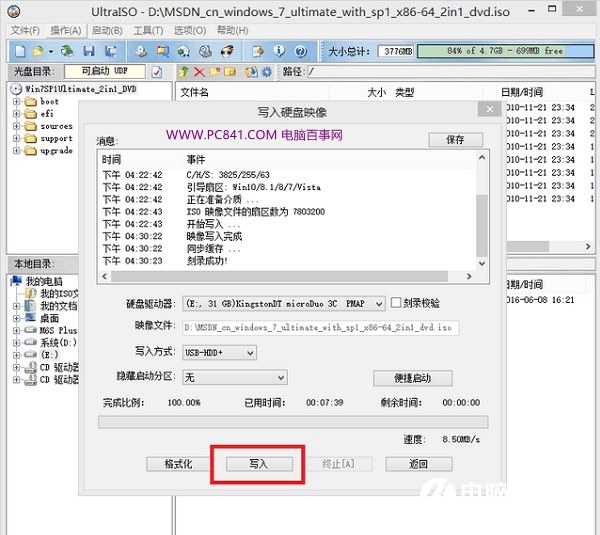
- 【重装系统】魔法猪一键重装系统工具V4.5.0免费版
- 【一键重装系统】系统基地一键重装系统工具V4.0.8极速版
- 系统基地一键重装系统工具极速版V4.2
- 【电脑重装系统】小马一键重装系统V7.5.3
- 【电脑系统重装】小马一键重装系统V4.0.8装机版
- 【电脑重装系统】系统之家一键重装系统软件V5.3.5维护版
- 【电脑重装系统】系统之家一键重装系统V6.0精简版
- 雨林木风一键重装系统工具V7.6.8贡献版
- 系统重装软件系统之家一键重装V1.3.0维护版
- 【电脑重装系统】黑云一键重装系统软件V4.2免费版
- 【重装系统】无忧一键重装系统工具V5.8最新版
- 小白一键重装系统v10.0.00
- 黑云一键重装系统软件下载免费版5.9.6
- 深度一键重装系统软件V8.8.5简体中文版
- 【重装系统软件下载】屌丝一键重装系统V9.9.0尊享版
- 系统重装步骤
- 一键重装系统win7 64位系统 360一键重装系统详细图文解说教程
- 一键重装系统win8详细图文教程说明 最简单的一键重装系统软件
- 小马一键重装系统详细图文教程 小马一键重装系统安全无毒软件
- 一键重装系统纯净版 win7/64位详细图文教程说明
- 如何重装系统 重装xp系统详细图文教程
- 怎么重装系统 重装windows7系统图文详细说明
- 一键重装系统win7 如何快速重装windows7系统详细图文教程
- 一键重装系统win7 教你如何快速重装Win7系统
- 如何重装win7系统 重装win7系统不再是烦恼
- 重装系统win7旗舰版详细教程 重装系统就是这么简单
- 重装系统详细图文教程 重装Win7系统不在是烦恼
- 重装系统很简单 看重装win7系统教程(图解)
- 重装系统教程(图解) win7重装教详细图文
- 重装系统Win7教程说明和详细步骤(图文)