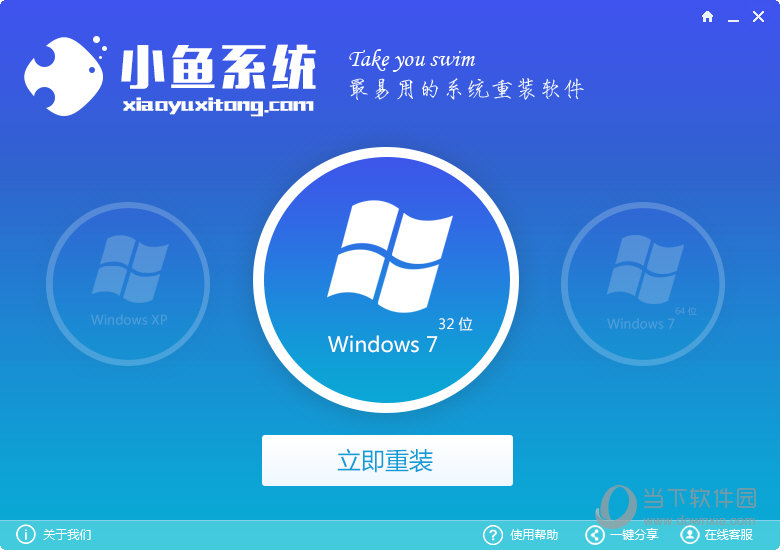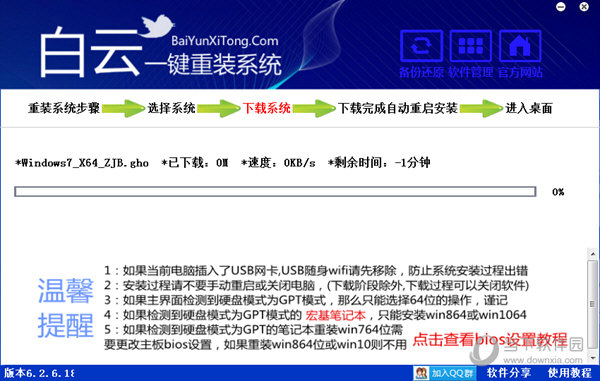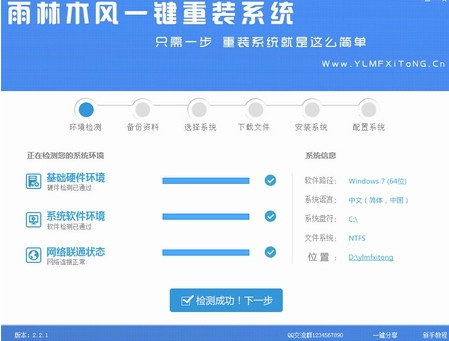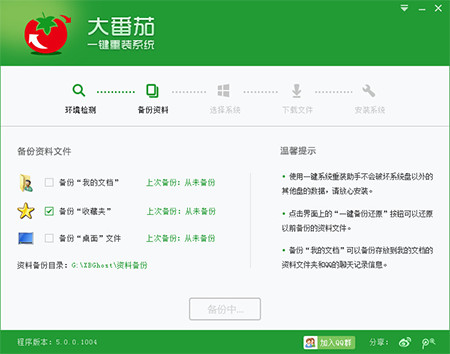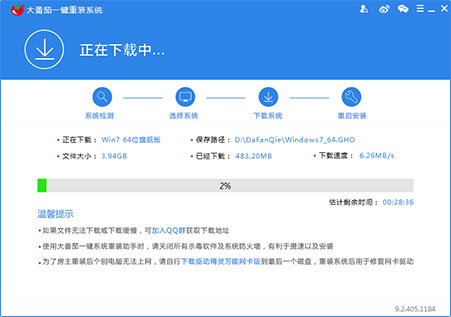第二步:bios设置中开启XHCI
由于Skylake和Kaby Lake两代处理器移除了EHCI主控,改为支持XHCI主控,但Windows 7系统原生不支持XHCI主控。所以在安装Windows 7前,我们首先要在主板BIOS中打开XHCI,这一选项一般是默认关闭的。
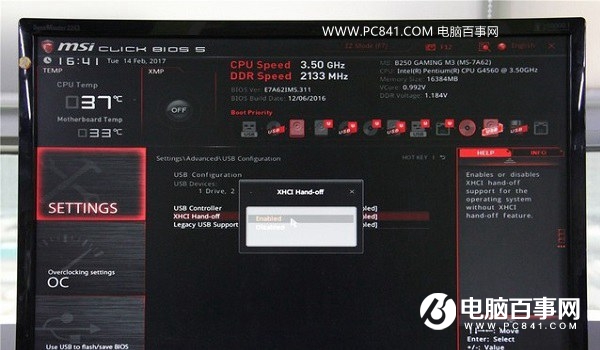
进入微星B250 GAMING M3 BIOS后,选择“Settings”,再点击“高级”中的“USB设置”,进入下面的XHCI Hand-off选项,将选择改为“允许”或者“Enable”。
第三步:安装Win7系统
设置好后重启电脑,到这里你会发现键盘鼠标不能使用。这时候PS/2键盘鼠标就派上用场了(只需任意一个即可),点击下一步继续安装。只有键盘的朋友可以用Tab键定位选项,用回车键确定。

到了这里会提示加载驱动程序,我们把微星B250 GAMING M3自带的驱动光盘装入驱动中。
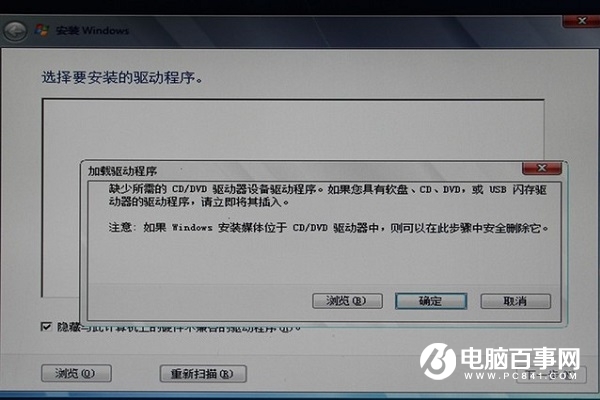
装入光盘后,点击“浏览”,选择光盘下的USB 3.0驱动。具体文件位置为:Win7/usb3/Intel/x64(X86),如果你安装的是64位Windows 7就选择X64,32位Windows 7就选择X86。
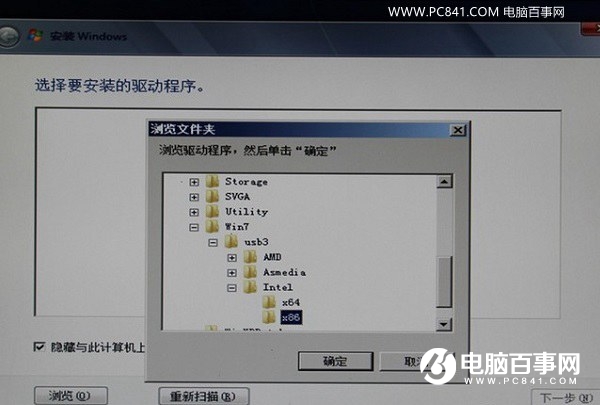
等待片刻驱动安装成功,你会发现USB键盘鼠标可以现在使用了。
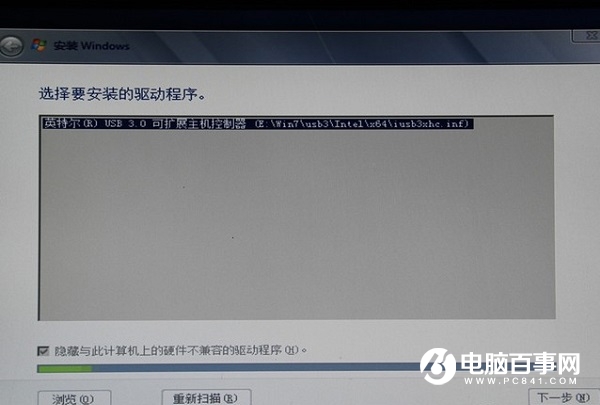
重新启动电脑后,按照提示一步一步安装就可以正常安装Win7操作系统了。
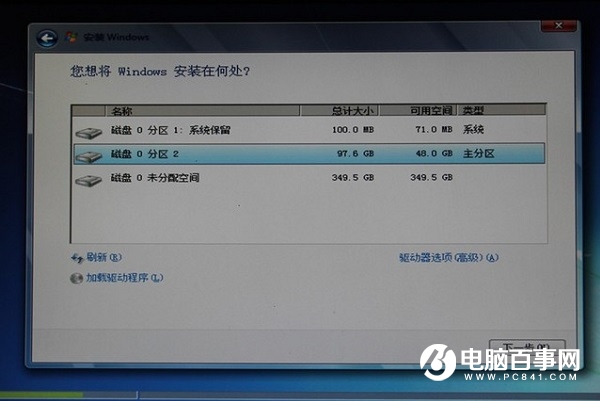
装好Win7系统后,使用微星自带光盘安装驱动,过程和正常Wind7系统无异了。
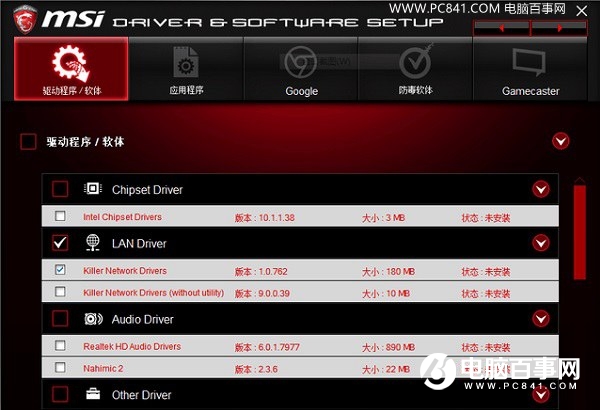
驱动安好后,进入设备管理器查看一下,包括此前在老版本Windows 10上出现兼容性问题的NVIDIA驱动都可以正确安装,所有设备驱动安装正常。
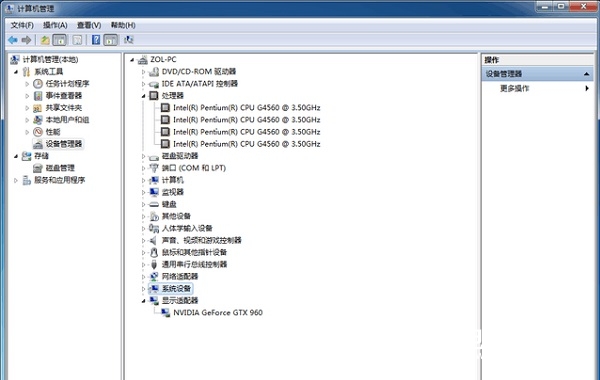
编后语:
200系主板安装Win7说起来不难,但PS/2鼠标键盘和光驱这些产品非常少见,所以如果不是对Win7有特殊需要,还是建议安装最新的Win10吧,毕竟Win7已经停止更新,在体验上已经不如Win10了。
最后提醒各位,主板驱动是否包含Windos 7的USB驱动完全看主板厂商意愿,所以请提前去相应品牌主板官网确定后再进行安装,避免浪费不必要的时间。此外,使用集显的200系主板用户不建议安装Windows 7系统,因为目前还没有任何针对第七代处理器的集显驱动,使用极为不便。
- 【重装系统】魔法猪一键重装系统工具V4.5.0免费版
- 【一键重装系统】系统基地一键重装系统工具V4.0.8极速版
- 系统基地一键重装系统工具极速版V4.2
- 【电脑重装系统】小马一键重装系统V7.5.3
- 【电脑系统重装】小马一键重装系统V4.0.8装机版
- 【电脑重装系统】系统之家一键重装系统软件V5.3.5维护版
- 【电脑重装系统】系统之家一键重装系统V6.0精简版
- 雨林木风一键重装系统工具V7.6.8贡献版
- 系统重装软件系统之家一键重装V1.3.0维护版
- 【电脑重装系统】黑云一键重装系统软件V4.2免费版
- 【重装系统】无忧一键重装系统工具V5.8最新版
- 小白一键重装系统v10.0.00
- 黑云一键重装系统软件下载免费版5.9.6
- 深度一键重装系统软件V8.8.5简体中文版
- 【重装系统软件下载】屌丝一键重装系统V9.9.0尊享版
- 系统重装步骤
- 一键重装系统win7 64位系统 360一键重装系统详细图文解说教程
- 一键重装系统win8详细图文教程说明 最简单的一键重装系统软件
- 小马一键重装系统详细图文教程 小马一键重装系统安全无毒软件
- 一键重装系统纯净版 win7/64位详细图文教程说明
- 如何重装系统 重装xp系统详细图文教程
- 怎么重装系统 重装windows7系统图文详细说明
- 一键重装系统win7 如何快速重装windows7系统详细图文教程
- 一键重装系统win7 教你如何快速重装Win7系统
- 如何重装win7系统 重装win7系统不再是烦恼
- 重装系统win7旗舰版详细教程 重装系统就是这么简单
- 重装系统详细图文教程 重装Win7系统不在是烦恼
- 重装系统很简单 看重装win7系统教程(图解)
- 重装系统教程(图解) win7重装教详细图文
- 重装系统Win7教程说明和详细步骤(图文)