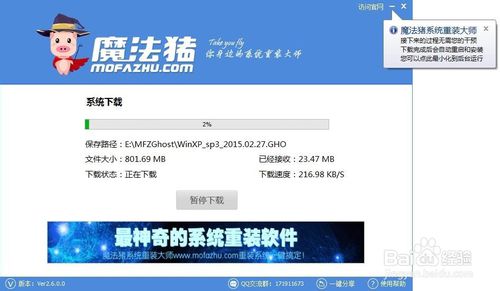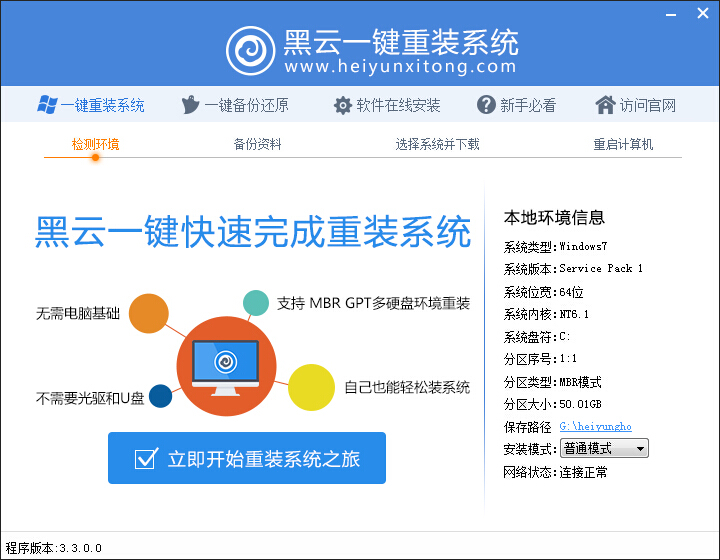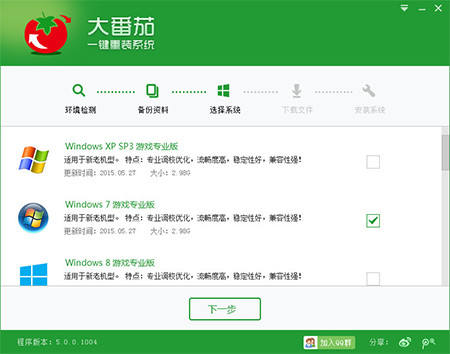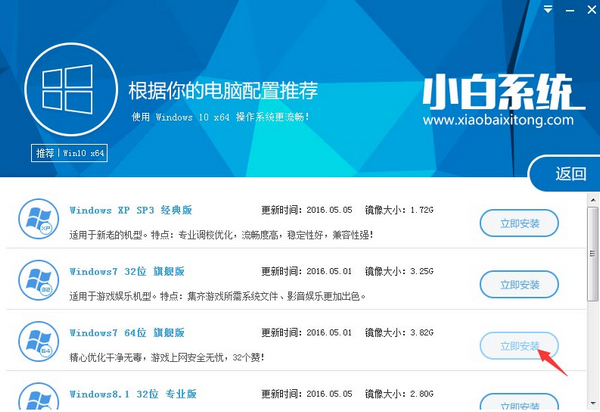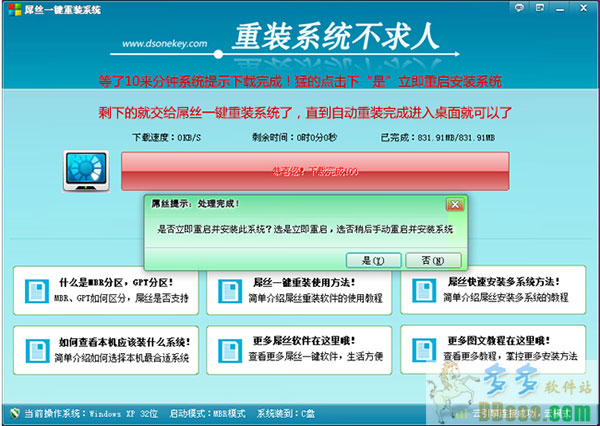Win7怎么创建新的磁盘分区 新建磁盘分区图文教程(2)
更新时间:2017-07-04 17:24:17
win7有库的设置,很贴心。但它默认的位置是C盘,很占空间。如果可以新建一个磁盘分区,那就可以更方便的使用电脑。本文,小编就来为你解决这个问题“Win7怎么创建新的磁盘分区”,具体请看下面的“新建磁盘分区图文教程”。
具体方法:
第一步、鼠标右键点击桌面上“计算机”,选中“管理”,即可打开“计算机管理”窗口。
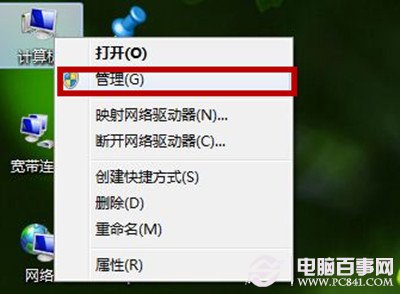
第二步、在“计算机管理”窗口的左侧,我们点击“磁盘管理”,让系统计算磁盘分区情况。
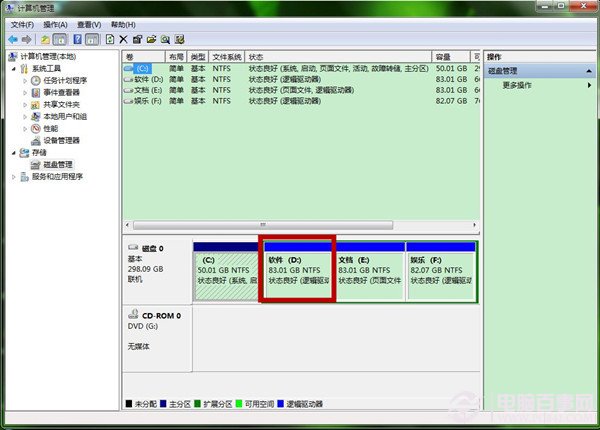
第三步、通过判断,我们右键点击空间比较多磁盘分区 ,选中“压缩卷”。

第四步、查询压缩,需要一点时间,不要关闭窗口。

第五步、系统会弹出“压缩”窗口,可输入部分默认的是:可压缩容量。我们可以输入想获得以M为单位的磁盘容量,多少可以自定,注意1G=1024M,然后再点击“压缩”。
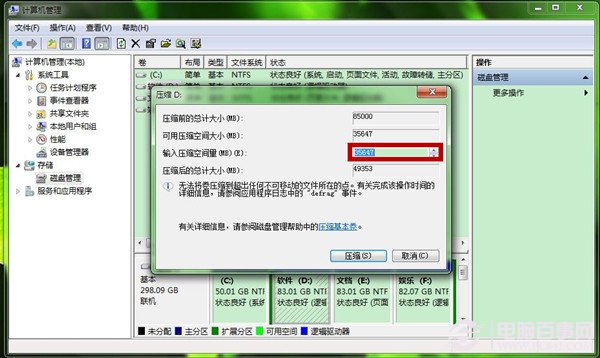
第六步、完成压缩后,“磁盘管理”中会多一个“可用空间”。

系统重装相关下载
Win7技巧相关推荐
重装系统软件排行榜
- 【电脑重装系统】系统之家一键重装系统V6.0精简版
- 小白一键重装系统v10.0.00
- 【重装系统】魔法猪一键重装系统工具V4.5.0免费版
- 【电脑重装系统】系统之家一键重装系统软件V5.3.5维护版
- 深度一键重装系统软件V8.8.5简体中文版
- 黑云一键重装系统软件下载免费版5.9.6
- 雨林木风一键重装系统工具V7.6.8贡献版
- 【一键重装系统】系统基地一键重装系统工具V4.0.8极速版
- 【重装系统】无忧一键重装系统工具V5.8最新版
- 系统基地一键重装系统工具极速版V4.2
- 系统重装软件系统之家一键重装V1.3.0维护版
- 【电脑系统重装】小马一键重装系统V4.0.8装机版
- 【重装系统软件下载】屌丝一键重装系统V9.9.0尊享版
- 【电脑重装系统】小马一键重装系统V7.5.3
- 【电脑重装系统】黑云一键重装系统软件V4.2免费版
重装系统热门教程
- 系统重装步骤
- 一键重装系统win7 64位系统 360一键重装系统详细图文解说教程
- 一键重装系统win8详细图文教程说明 最简单的一键重装系统软件
- 小马一键重装系统详细图文教程 小马一键重装系统安全无毒软件
- 一键重装系统纯净版 win7/64位详细图文教程说明
- 如何重装系统 重装xp系统详细图文教程
- 怎么重装系统 重装windows7系统图文详细说明
- 一键重装系统win7 如何快速重装windows7系统详细图文教程
- 一键重装系统win7 教你如何快速重装Win7系统
- 如何重装win7系统 重装win7系统不再是烦恼
- 重装系统win7旗舰版详细教程 重装系统就是这么简单
- 重装系统详细图文教程 重装Win7系统不在是烦恼
- 重装系统很简单 看重装win7系统教程(图解)
- 重装系统教程(图解) win7重装教详细图文
- 重装系统Win7教程说明和详细步骤(图文)