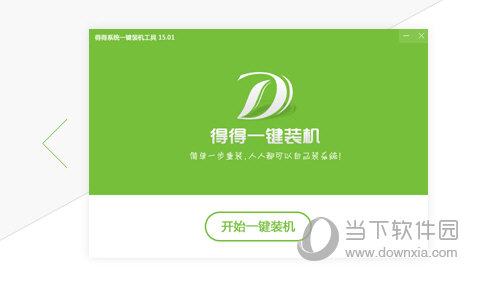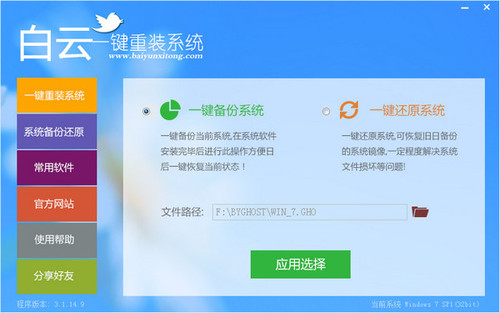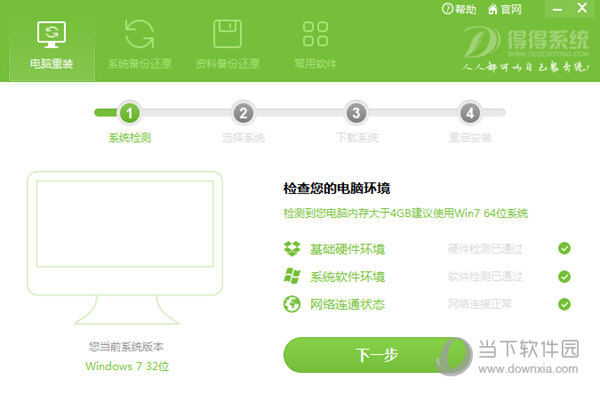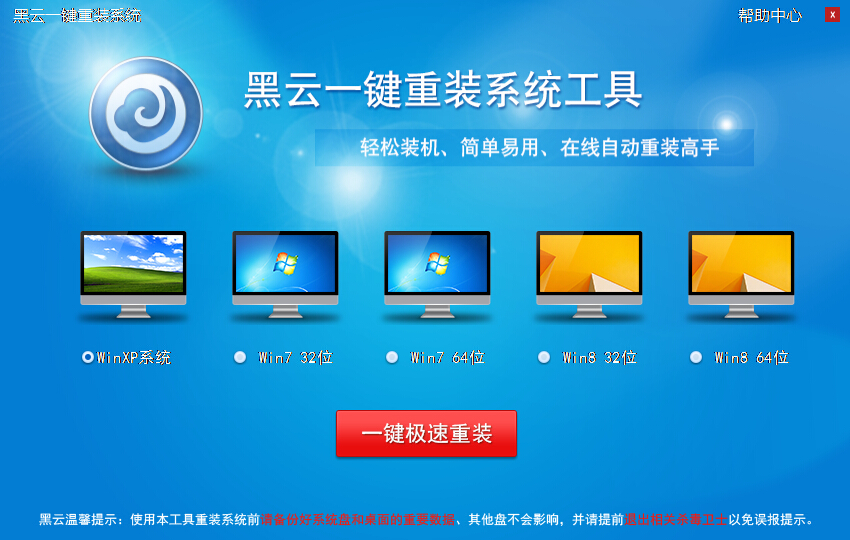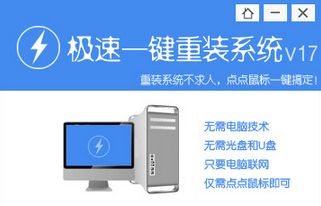Win7怎么创建新的磁盘分区 新建磁盘分区图文教程(3)
更新时间:2017-07-04 17:24:17
第七步、我们可以右键单击“可用空间”,选择“新建简单卷”。
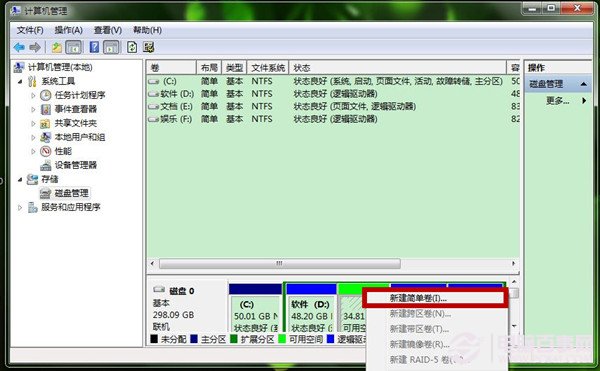
第八步、系统会“新建简单卷向导”,再点击“下一步”。
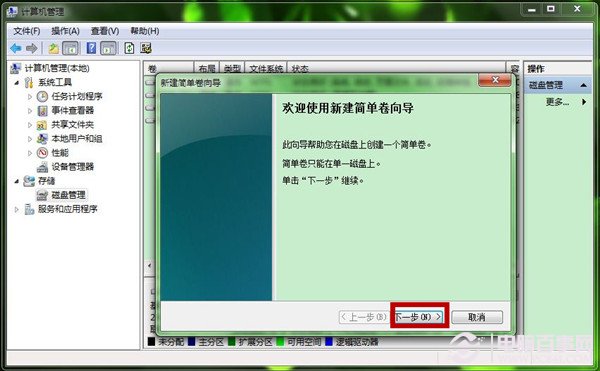
第九步、选择简单卷大小,可以自我调节,再点击“下一步”。
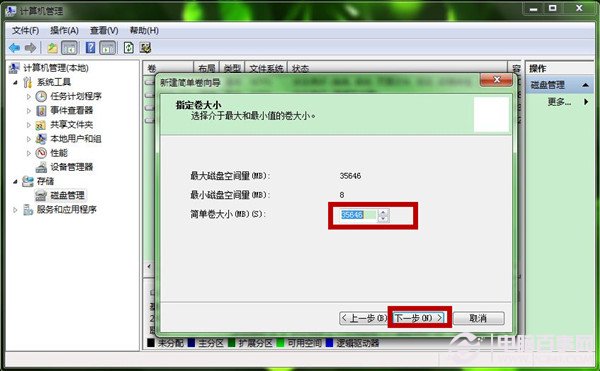
第十步、选择驱动器号,已经过滤现有驱动器号,可以在A-Z中自己选择,再点击“下一步”。
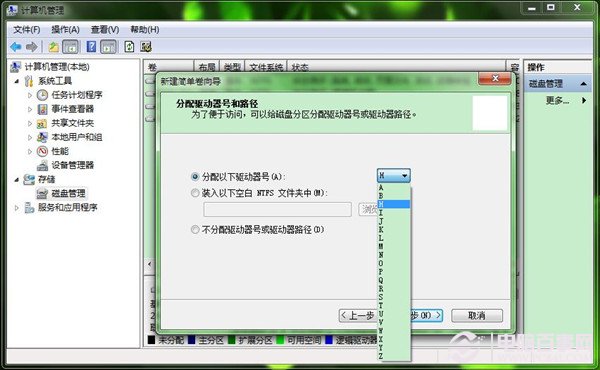
第十一步、我们再“格式化分区”中,可以为这个新加卷命名,再点击“下一步”。
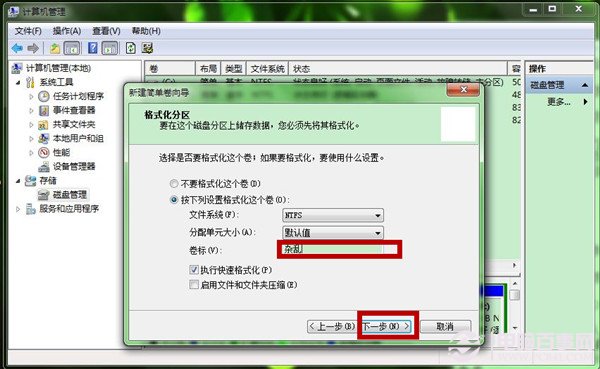
第十二步、提示你正在完成,再点击“完成”就可以了。
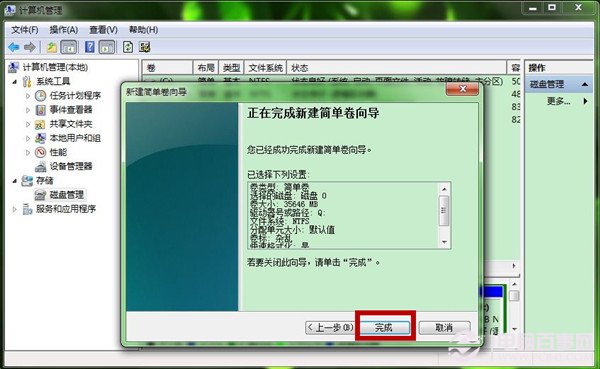
后记:
很多人的硬盘容量够,但是找出同类型的文件,却毫无头绪。本文,小编就为大家解决Win7怎么创建新的磁盘分区,你可以根据新建磁盘分区图文教程,建立1个或者多个分区,方便你的工作和生活。
系统重装相关下载
Win7技巧相关推荐
重装系统软件排行榜
- 【电脑重装系统】系统之家一键重装系统V6.0精简版
- 小白一键重装系统v10.0.00
- 【重装系统】魔法猪一键重装系统工具V4.5.0免费版
- 【电脑重装系统】系统之家一键重装系统软件V5.3.5维护版
- 深度一键重装系统软件V8.8.5简体中文版
- 黑云一键重装系统软件下载免费版5.9.6
- 雨林木风一键重装系统工具V7.6.8贡献版
- 【一键重装系统】系统基地一键重装系统工具V4.0.8极速版
- 【重装系统】无忧一键重装系统工具V5.8最新版
- 系统基地一键重装系统工具极速版V4.2
- 系统重装软件系统之家一键重装V1.3.0维护版
- 【电脑系统重装】小马一键重装系统V4.0.8装机版
- 【重装系统软件下载】屌丝一键重装系统V9.9.0尊享版
- 【电脑重装系统】小马一键重装系统V7.5.3
- 【电脑重装系统】黑云一键重装系统软件V4.2免费版
重装系统热门教程
- 系统重装步骤
- 一键重装系统win7 64位系统 360一键重装系统详细图文解说教程
- 一键重装系统win8详细图文教程说明 最简单的一键重装系统软件
- 小马一键重装系统详细图文教程 小马一键重装系统安全无毒软件
- 一键重装系统纯净版 win7/64位详细图文教程说明
- 如何重装系统 重装xp系统详细图文教程
- 怎么重装系统 重装windows7系统图文详细说明
- 一键重装系统win7 如何快速重装windows7系统详细图文教程
- 一键重装系统win7 教你如何快速重装Win7系统
- 如何重装win7系统 重装win7系统不再是烦恼
- 重装系统win7旗舰版详细教程 重装系统就是这么简单
- 重装系统详细图文教程 重装Win7系统不在是烦恼
- 重装系统很简单 看重装win7系统教程(图解)
- 重装系统教程(图解) win7重装教详细图文
- 重装系统Win7教程说明和详细步骤(图文)