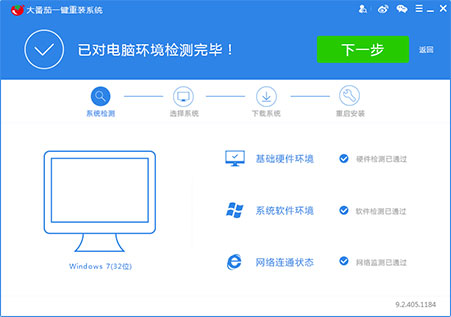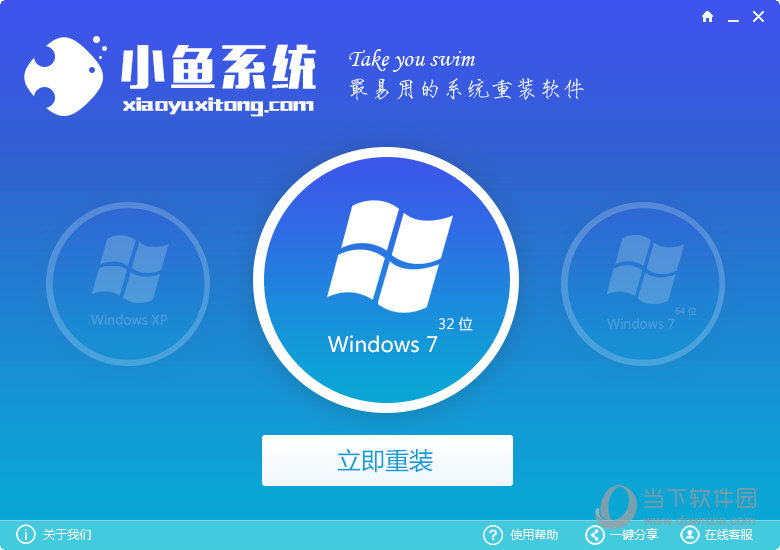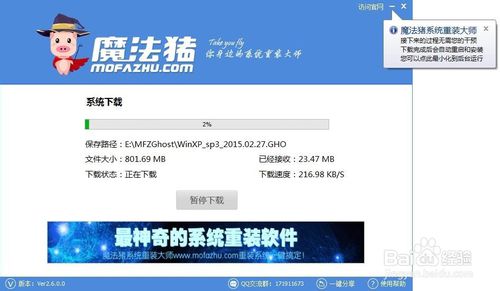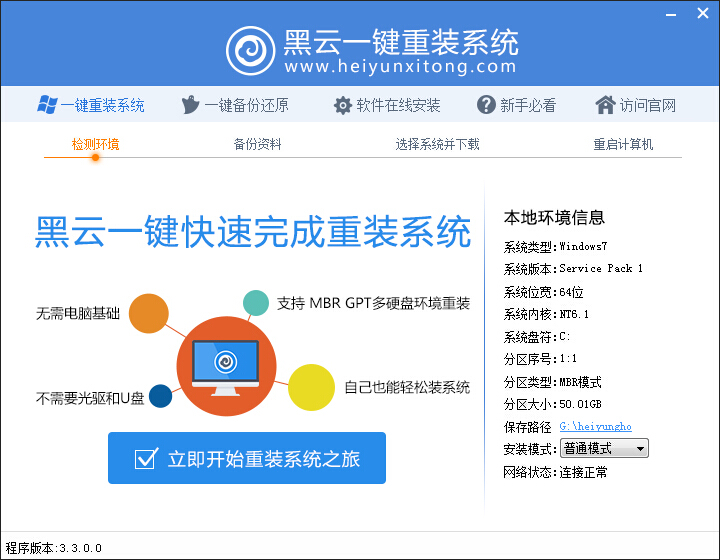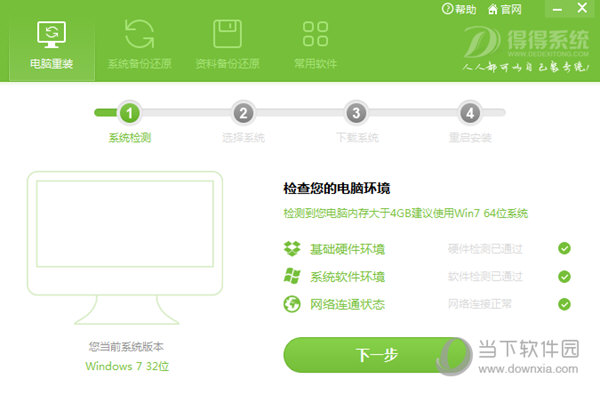在今天电脑百事网的上文中我们为大家介绍下Win7任务计划在哪,如何进入任务计划的基本知识,下面我们就来利用Win7任务计划来创建几个实际的任务应用,本文主要为大家分享利用Win7任务计划创建消息提醒以及借助Win7计划任务实现电脑每天定时关机技巧,感兴趣的朋友不妨一起来学习下吧。
应用一:Win7计划任务创建消息提醒
利用Win7任务计划我们可以常见一些消息系统功能,如备忘录等,当我们有重要事情,而在使用电脑容易忘记的时候,那么借助Win7任务计划创建消息提醒就很方便,我们可以指定某个时间发出消息提醒,然后我们看到提醒就不会忘记需要做的事情了,下面一起来看看吧。
⒈)首先进入Win7任务计划,关于Win7任务计划在哪上文有介绍,这里不再重复,不懂的朋友先阅读下上文,进入任务计划后,首先我们点击右侧的“创建基本任务”如下图:

创建基本任务计划
⒉)然后我们在进入的创建基本任务框中填写上创建的任务名称以及创建任务作用描述等,大家尽量如实描述,这样后期提醒我们就会一看就名了了,如下图:

填写上创建基本任务名称与描述
⒊)填写完基本任务的名称与描述后,我们点击左侧“创建基本任务”下面的“触发器'”切换到触发器设置界面,触发器里主要包含任务什么时间开始运行,如可以选择每天或者每周等等,大家根据自己需求来选择即可,如下图:

任务触发时间的选择

例如我们这里设置演示为每天消息提醒
⒋)之后再点击左侧的“操作”选项(WWW.PC841.COM电脑百事网),在里面选择任务计划为“显示消息”,如下图所示:

任务计划为显示消息
最后再在操作下面,点击“显示消息”,然后填写上消息标题与消息内容,如下图:

填写上消息标题与内容
以上步骤填写完成之后,基本我们创建的计划消息提醒就基本完成了,最后点击左侧最下面的“完成”,再点击下面右下角的“完成”即全部创建完成了,如下图:

Win7计划任务创建消息提醒完成
到这里,Win7计划任务创建消息提醒就创建了,消息会在我们设置的制定时间以弹窗的形式显示,有点类似于我们手机的备忘录提醒功能,有兴趣的朋友可以试试,不过这个功能大家使用的很少,下面再介绍一个大家比较实用的功能,利用Win7计划任务实现电脑每天定时关机。
- 雨林木风一键重装系统工具V7.6.8贡献版
- 【电脑重装系统】系统之家一键重装系统软件V5.3.5维护版
- 黑云一键重装系统软件下载免费版5.9.6
- 系统基地一键重装系统工具极速版V4.2
- 【电脑重装系统】黑云一键重装系统软件V4.2免费版
- 【重装系统】魔法猪一键重装系统工具V4.5.0免费版
- 【电脑系统重装】小马一键重装系统V4.0.8装机版
- 【重装系统软件下载】屌丝一键重装系统V9.9.0尊享版
- 深度一键重装系统软件V8.8.5简体中文版
- 系统重装软件系统之家一键重装V1.3.0维护版
- 【电脑重装系统】小马一键重装系统V7.5.3
- 小白一键重装系统v10.0.00
- 【一键重装系统】系统基地一键重装系统工具V4.0.8极速版
- 【电脑重装系统】系统之家一键重装系统V6.0精简版
- 【重装系统】无忧一键重装系统工具V5.8最新版
- 系统重装步骤
- 一键重装系统win7 64位系统 360一键重装系统详细图文解说教程
- 一键重装系统win8详细图文教程说明 最简单的一键重装系统软件
- 小马一键重装系统详细图文教程 小马一键重装系统安全无毒软件
- 一键重装系统纯净版 win7/64位详细图文教程说明
- 如何重装系统 重装xp系统详细图文教程
- 怎么重装系统 重装windows7系统图文详细说明
- 一键重装系统win7 如何快速重装windows7系统详细图文教程
- 一键重装系统win7 教你如何快速重装Win7系统
- 如何重装win7系统 重装win7系统不再是烦恼
- 重装系统win7旗舰版详细教程 重装系统就是这么简单
- 重装系统详细图文教程 重装Win7系统不在是烦恼
- 重装系统很简单 看重装win7系统教程(图解)
- 重装系统教程(图解) win7重装教详细图文
- 重装系统Win7教程说明和详细步骤(图文)