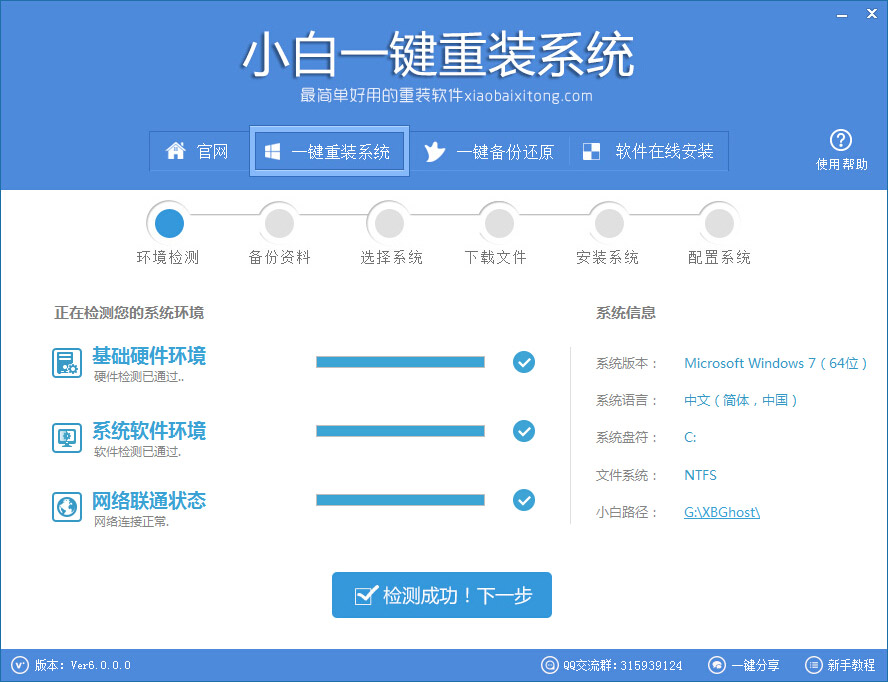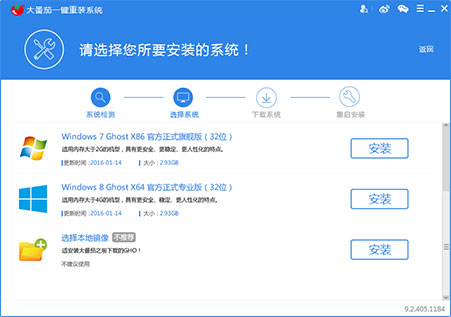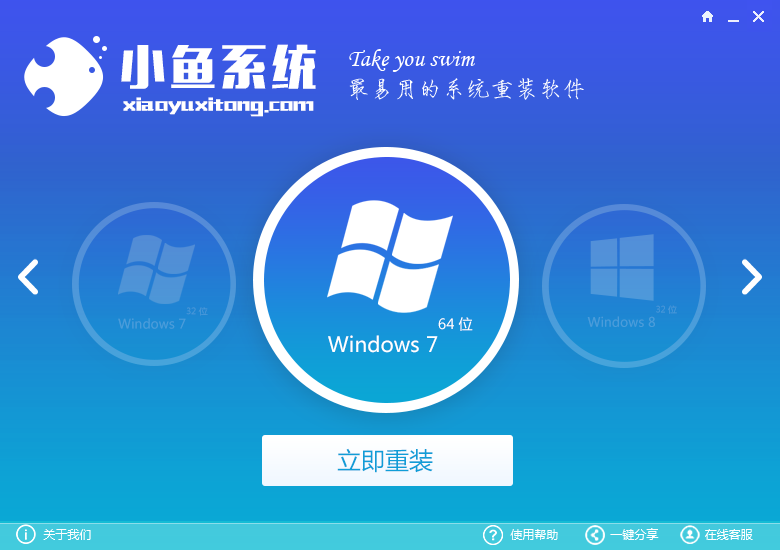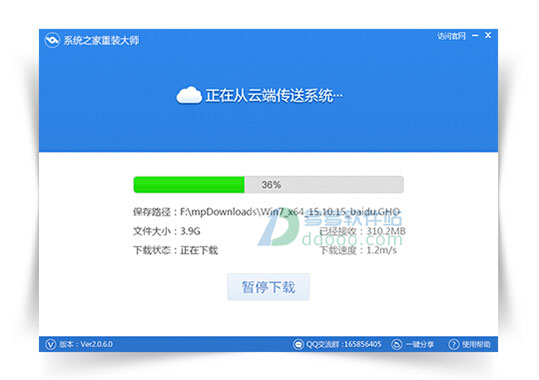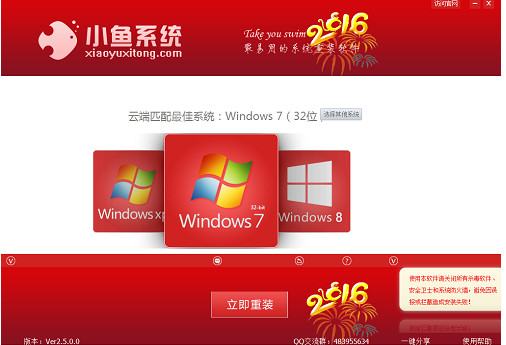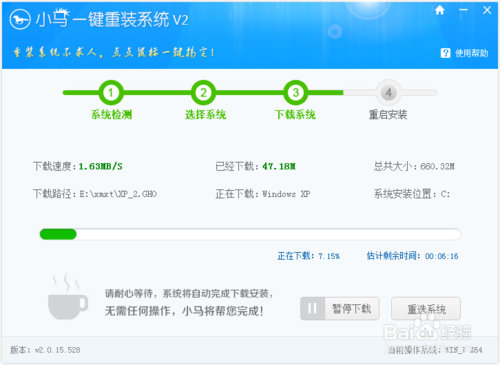Win7如何添加任务计划 Win7计划任务定时关机(2)
更新时间:2017-06-16 17:37:01
应用二:Win7计划任务定时关机设置
方法与以上类似,下面简单介绍,首先同样是新创建任务,我们选择“创建基本任务”,如下图:

选择创建基本任务
然后在左侧切换到触发器选项卡(WWW.PC841.COM),选择触发器任务为“每日”,之后再点击左侧“触发器”下面的“每日”,然后在右侧填写上每日需要自管关机的时间,如下图:

设置触发任务为每日,并设置时间
然后再切换到“操作”选项下,选择希望执行“程序”操作,之后再点击侧“操作”下面的“启动程序”,然后在启动程序的地方写:C:\Windows\System32\shutdown.exe 这个就是关机系统自带的关机程序,也就是到指定时间执行这个关机命令,最前面的C:\是指C盘系统盘,如果系统安装在D盘,请在C改成D即可。
最后以上操作完成之后,点击左侧下面的“完成”再点击右下角的“完成”即可全部完成自动关机任务设置。介绍到这里,相信大家对Win7任务计划有一定的了解吧,借助WIN7任务计划我们还可以创建各种实用小功能,大家不妨自己去想想吧。
系统重装相关下载
Win7技巧相关推荐
重装系统软件排行榜
- 雨林木风一键重装系统工具V7.6.8贡献版
- 【电脑重装系统】系统之家一键重装系统软件V5.3.5维护版
- 黑云一键重装系统软件下载免费版5.9.6
- 系统基地一键重装系统工具极速版V4.2
- 【电脑重装系统】黑云一键重装系统软件V4.2免费版
- 【重装系统】魔法猪一键重装系统工具V4.5.0免费版
- 【电脑系统重装】小马一键重装系统V4.0.8装机版
- 【重装系统软件下载】屌丝一键重装系统V9.9.0尊享版
- 深度一键重装系统软件V8.8.5简体中文版
- 系统重装软件系统之家一键重装V1.3.0维护版
- 【电脑重装系统】小马一键重装系统V7.5.3
- 小白一键重装系统v10.0.00
- 【一键重装系统】系统基地一键重装系统工具V4.0.8极速版
- 【电脑重装系统】系统之家一键重装系统V6.0精简版
- 【重装系统】无忧一键重装系统工具V5.8最新版
重装系统热门教程
- 系统重装步骤
- 一键重装系统win7 64位系统 360一键重装系统详细图文解说教程
- 一键重装系统win8详细图文教程说明 最简单的一键重装系统软件
- 小马一键重装系统详细图文教程 小马一键重装系统安全无毒软件
- 一键重装系统纯净版 win7/64位详细图文教程说明
- 如何重装系统 重装xp系统详细图文教程
- 怎么重装系统 重装windows7系统图文详细说明
- 一键重装系统win7 如何快速重装windows7系统详细图文教程
- 一键重装系统win7 教你如何快速重装Win7系统
- 如何重装win7系统 重装win7系统不再是烦恼
- 重装系统win7旗舰版详细教程 重装系统就是这么简单
- 重装系统详细图文教程 重装Win7系统不在是烦恼
- 重装系统很简单 看重装win7系统教程(图解)
- 重装系统教程(图解) win7重装教详细图文
- 重装系统Win7教程说明和详细步骤(图文)