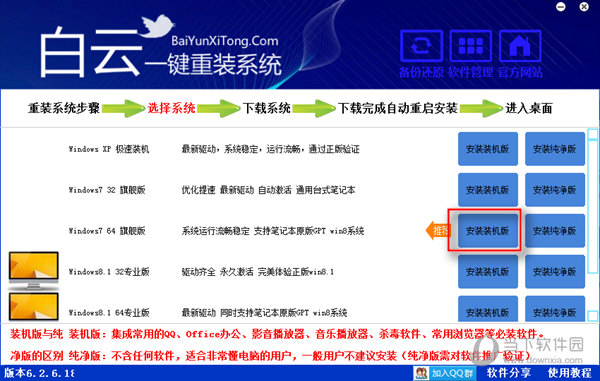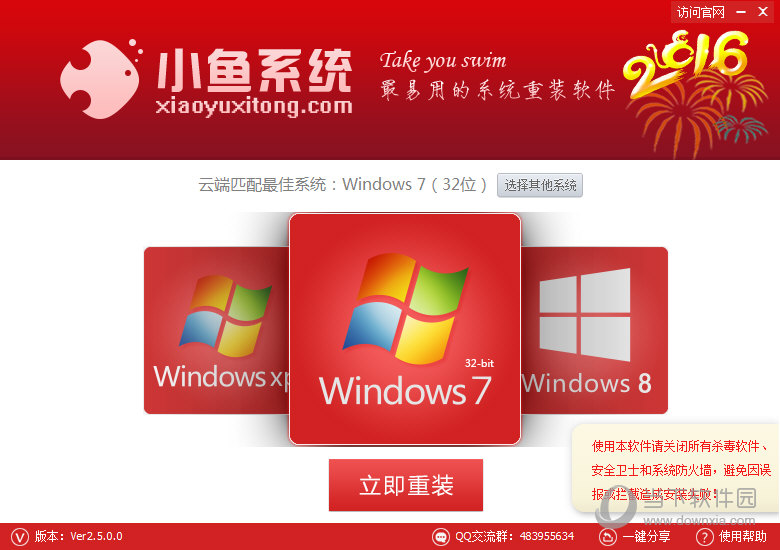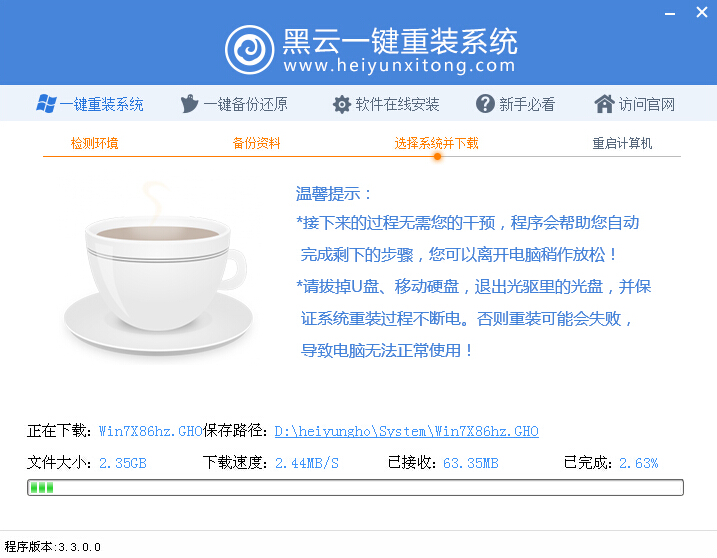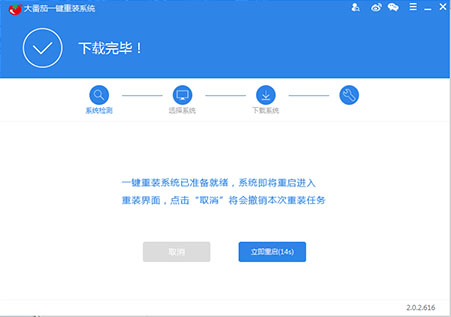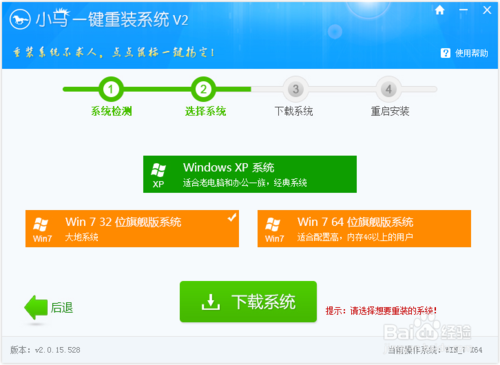笔记本连接不上WiFi是很多朋友会遇到的一个问题,而产生的原因也很多,解决起来相对麻烦一些,需要了解导致的原因与排查方法。最近小编的Win10笔记本也遇到了类似的无线网络连接不可用的问题,不过通过排查很快就解决了,下面小编分享一下详细的Win10笔记本连接不可用的解决办法攻略。
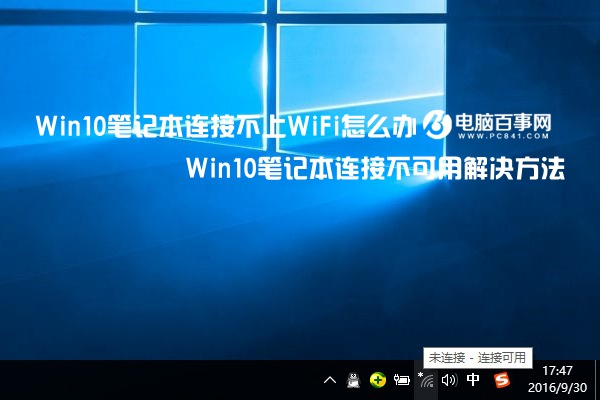
Win10笔记本连接不上WiFi怎么办 Win10笔记本连接不可用解决方法
导致笔记本连接不上WiFi或者无线网络不可用的原因有很多,网络层面有WiFi本身的问题、而电脑层面则主要是系统与硬件等方面的问题。那么,Win10笔记本连接不上WiFi怎么办?以下是一些解决办法思路:
1、检查WiFi网络是否有问题
遇到笔记本连接不上WiFi的时候,可以试试智能手机是否可以连接WiFi,如果手机连接WiFi也不正常,则说明是WiFi网络有问题,多半与笔记本无关,这种情况需要去检查网络,而不是笔记本。
如果智能手机或者其它设备连接WiFi正常,就是自己的笔记本连接不上WiFi或者连WiFi都搜索不到,提升连接不可用,则可以通过下面的方法排查。
1、查看网络图标
查看一下Win10笔记本右下角的无线图标是否正常,如果是下图这样的网络图标显示,如图所示。

查看网络图标
这种图标显示说明:当前是有线网络,需要插网线才能用,应该是无线网卡驱动有问题或者无线网络被禁用导致,需要去设备管理器中检查无线网络驱动是否正常以及是否启动了无线网络。
2、搜索不到WiFi、连接不可用
如果显示的是正常的无线网络图标,只是连接不可用,则可以参照下面的思路解决。
首先在Win10桌面右下角的“无线图标”上点击鼠标右键,在弹出的菜单中,点击“打开和网络共享中心”,如图所示。
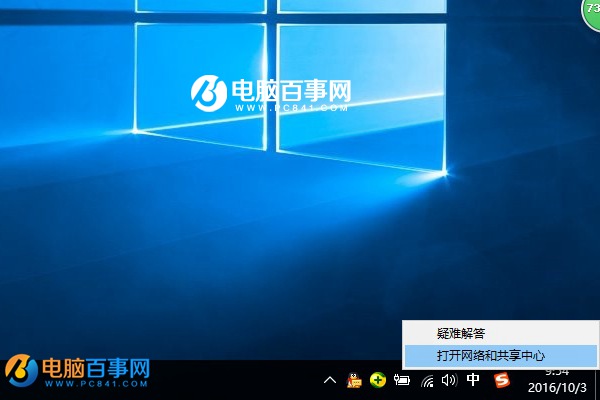
然后在打开的网络和共享中心点击左侧的“更改适配器设置”,在之后打开的网络连接界面,在无线网络上点击鼠标右键,然后点击诊断,如下图所示。
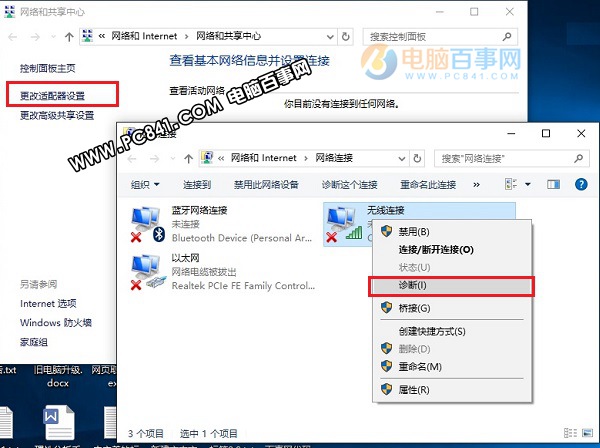
Ps.如果无线网络被禁用,在无线网络图标上右键,第一个选项是“启用”,可以先“启用”然后再诊断。
接下来可以等待Win10系统自动诊断无线网络问题,我们只需要耐心等待一会,如下图所示。
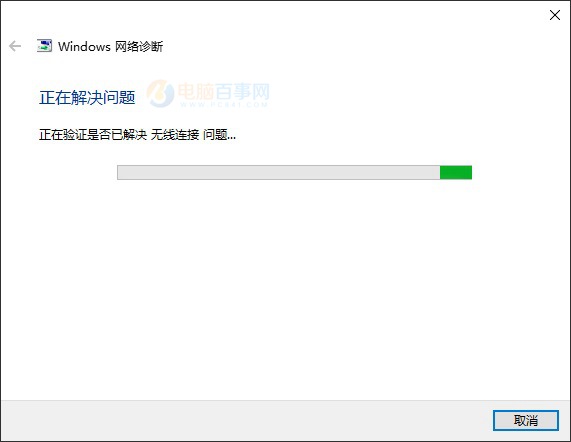
一般很快可以针对出电脑网络的问题,之后可以点击“检查以了解是否解决了该问题”尝试系统进行自动修复,如下图所示。

如果问题不太严重,或者之前WiFi网络一直连接正常,突然出现这种情况,而智能手机或者其它笔记本连接WiFi正常的话,一般是笔记本系统方面的小问题,通过这种方法可以自动修复解决,如下图所示。
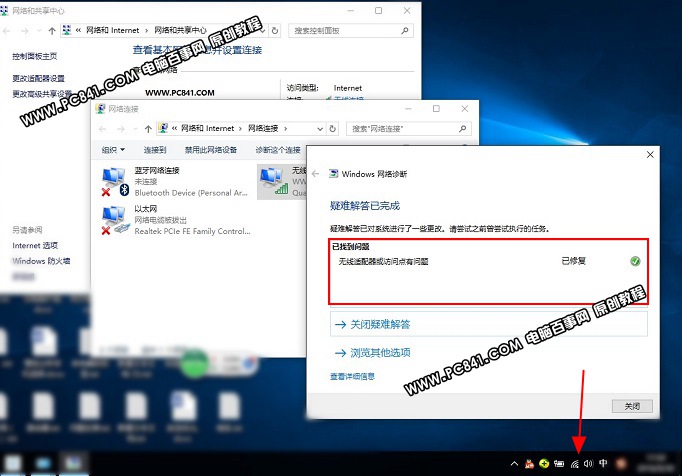
如果笔记本依旧连接不上WiFI,显示连接不可用,搜索不到WiFi,那么可以继续尝鲜下面的方法解决。
- 【电脑重装系统】系统之家一键重装系统软件V5.3.5维护版
- 【电脑重装系统】小马一键重装系统V7.5.3
- 雨林木风一键重装系统工具V7.6.8贡献版
- 深度一键重装系统软件V8.8.5简体中文版
- 系统重装软件系统之家一键重装V1.3.0维护版
- 【重装系统】无忧一键重装系统工具V5.8最新版
- 【电脑重装系统】黑云一键重装系统软件V4.2免费版
- 小白一键重装系统v10.0.00
- 【重装系统】魔法猪一键重装系统工具V4.5.0免费版
- 【电脑重装系统】系统之家一键重装系统V6.0精简版
- 系统基地一键重装系统工具极速版V4.2
- 【电脑系统重装】小马一键重装系统V4.0.8装机版
- 黑云一键重装系统软件下载免费版5.9.6
- 【重装系统软件下载】屌丝一键重装系统V9.9.0尊享版
- 【一键重装系统】系统基地一键重装系统工具V4.0.8极速版
- 系统重装步骤
- 一键重装系统win7 64位系统 360一键重装系统详细图文解说教程
- 一键重装系统win8详细图文教程说明 最简单的一键重装系统软件
- 小马一键重装系统详细图文教程 小马一键重装系统安全无毒软件
- 一键重装系统纯净版 win7/64位详细图文教程说明
- 如何重装系统 重装xp系统详细图文教程
- 怎么重装系统 重装windows7系统图文详细说明
- 一键重装系统win7 如何快速重装windows7系统详细图文教程
- 一键重装系统win7 教你如何快速重装Win7系统
- 如何重装win7系统 重装win7系统不再是烦恼
- 重装系统win7旗舰版详细教程 重装系统就是这么简单
- 重装系统详细图文教程 重装Win7系统不在是烦恼
- 重装系统很简单 看重装win7系统教程(图解)
- 重装系统教程(图解) win7重装教详细图文
- 重装系统Win7教程说明和详细步骤(图文)