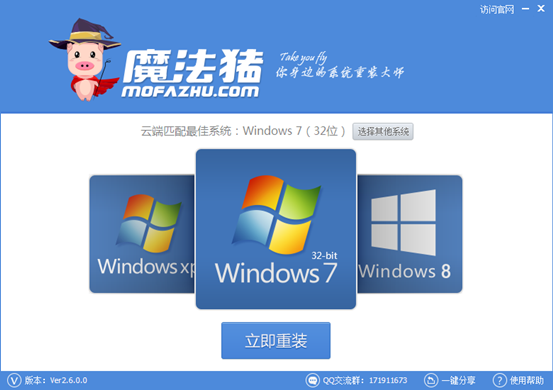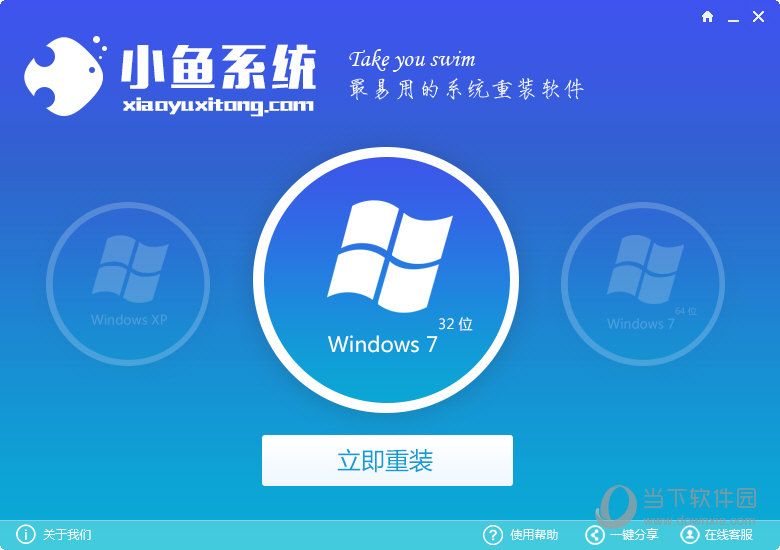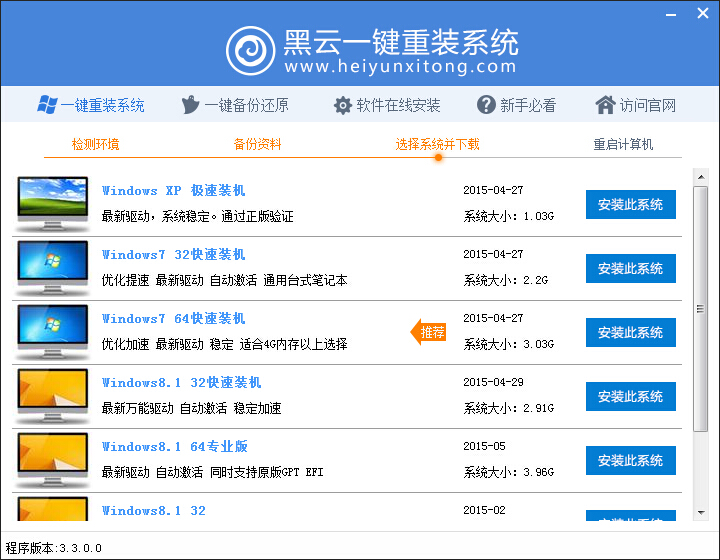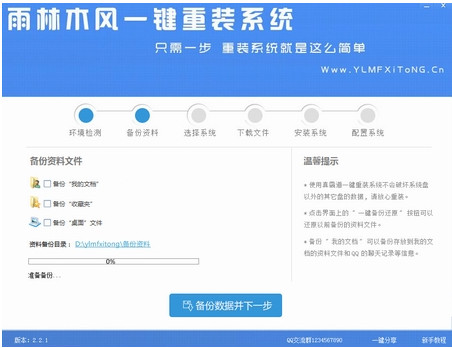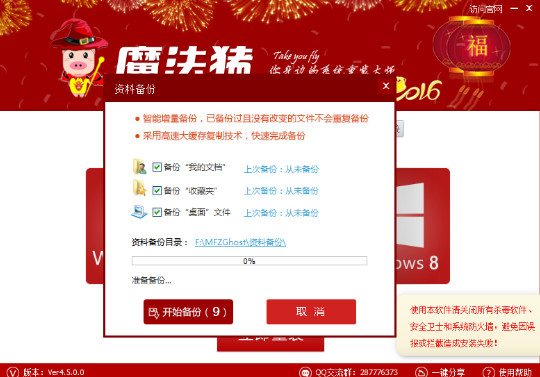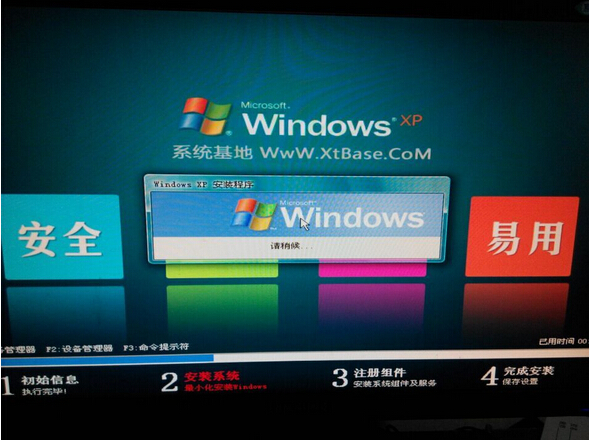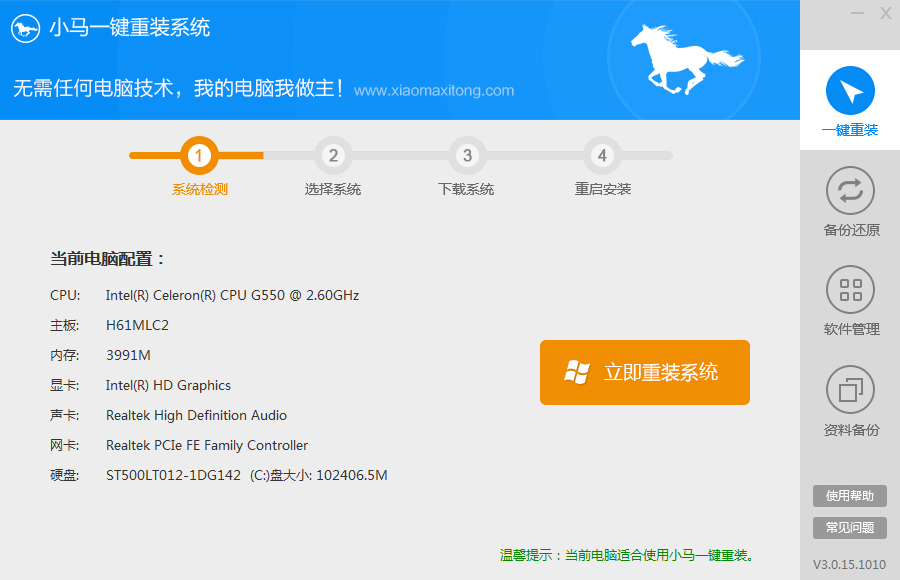Win10笔记本连接不上WiFi怎么办 Win10笔记本连接不(3)
更新时间:2017-07-04 17:32:00
尝试重新启动下无线网卡驱动
1、在Win10桌面的“这台电脑”图标上点击右键,然后选择打开“属性”,之后点击打开“任务管理器”,如下图所示。
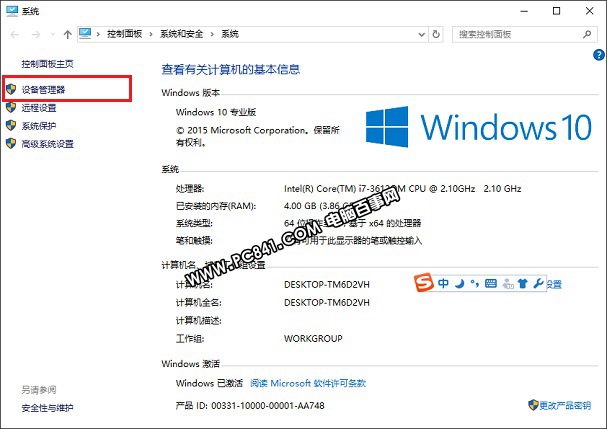
2、打开设备管理器之后,点击展开下方的“网络适配器”,找到无线网卡(名称中包含了Wireless的就是),然后在其名称上右键鼠标,然后点击“属性”,如下图所示。
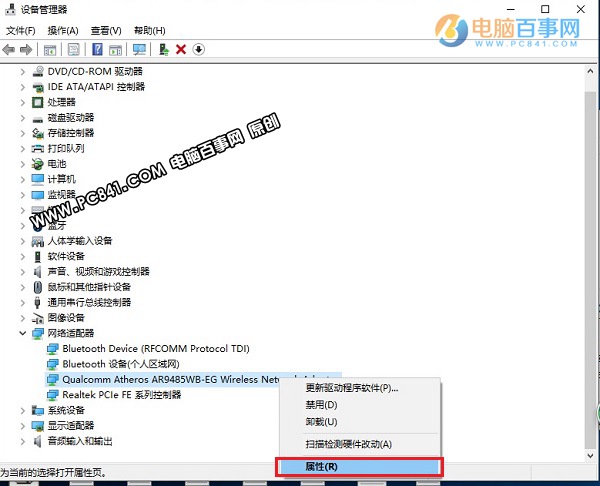
3、在打开的无线网卡属性中,切换到上面的“驱动程序”选项卡,然后下面的“卸载”,在弹出的确认卸载驱动界面,点击“确定”就可以了,如下图所示。
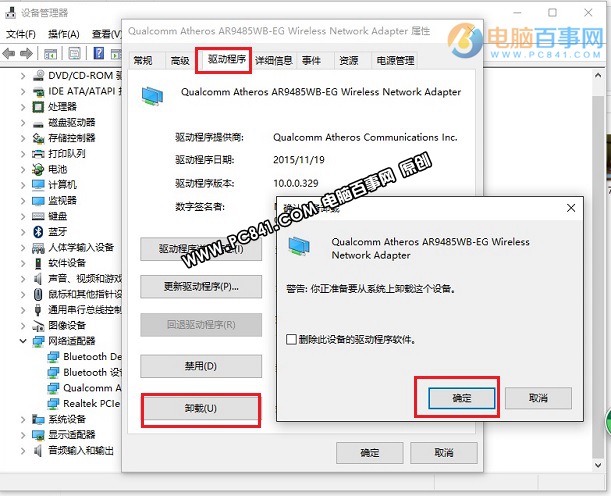
注意:不要勾选确认卸载下面的“删除此设备的驱动程序软件”,不然后面没有驱动可装,除非你有新的驱动程序,否则不要勾选此项。
4、卸载无线网卡驱动后,桌面右下角的无线图标就没有了。此外,我们继续点击设备管理器顶部菜单中的“操作”,然后点击“扫描检测硬件更改”,如下图所示。
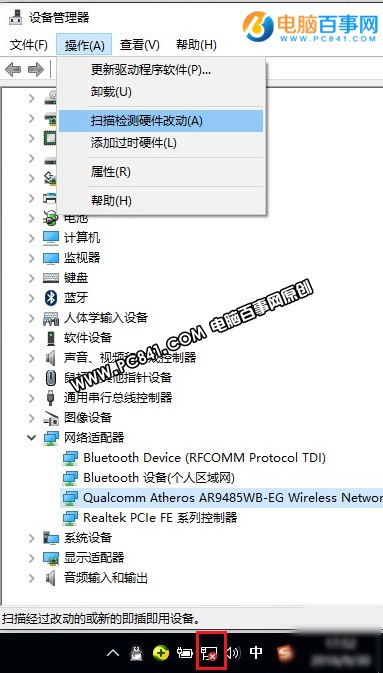
5、之后无线网卡驱动会自动安装,这里相当于重启了无线网卡。无线网卡驱动正常后,点击右下角的无线图标,此时一般可以搜索的WiFi无线网络,之后点击连续WiFi,如果提示需要密码,则输入WiFi密码进行连接即可,如下图所示。
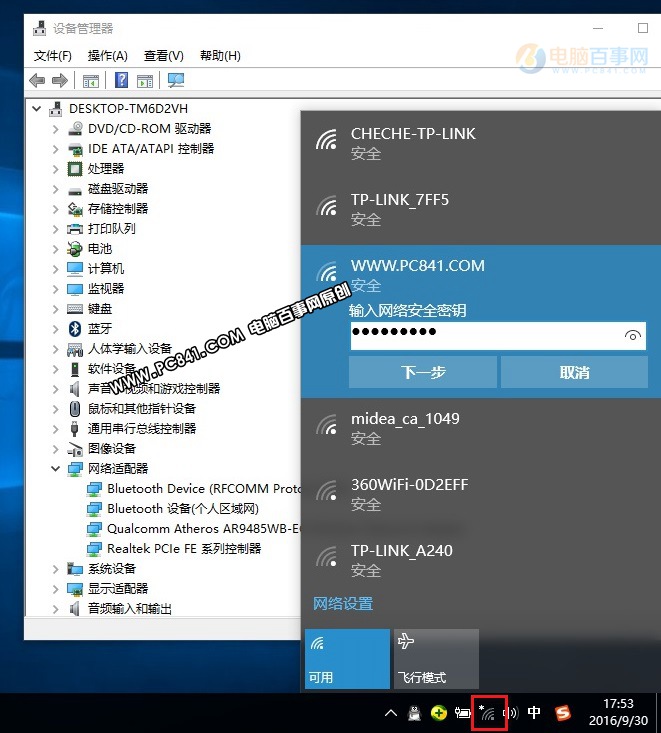
最后一般就可以正常连接WiFi了,如下图所示。
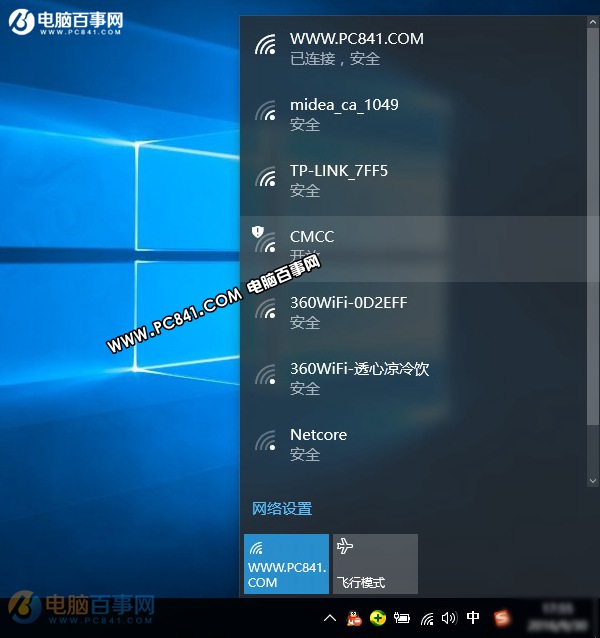
一般通过这种方法,可以解决80%以上的WiFi连接不上或者网络不可用的问题,如果没有解决,大家可以再尝试一次看看,有时候多尝试一两次,问题就可以神奇的解决。
系统重装相关下载
笔记本技巧相关推荐
重装系统软件排行榜
- 【电脑重装系统】系统之家一键重装系统软件V5.3.5维护版
- 【电脑重装系统】小马一键重装系统V7.5.3
- 雨林木风一键重装系统工具V7.6.8贡献版
- 深度一键重装系统软件V8.8.5简体中文版
- 系统重装软件系统之家一键重装V1.3.0维护版
- 【重装系统】无忧一键重装系统工具V5.8最新版
- 【电脑重装系统】黑云一键重装系统软件V4.2免费版
- 小白一键重装系统v10.0.00
- 【重装系统】魔法猪一键重装系统工具V4.5.0免费版
- 【电脑重装系统】系统之家一键重装系统V6.0精简版
- 系统基地一键重装系统工具极速版V4.2
- 【电脑系统重装】小马一键重装系统V4.0.8装机版
- 黑云一键重装系统软件下载免费版5.9.6
- 【重装系统软件下载】屌丝一键重装系统V9.9.0尊享版
- 【一键重装系统】系统基地一键重装系统工具V4.0.8极速版
重装系统热门教程
- 系统重装步骤
- 一键重装系统win7 64位系统 360一键重装系统详细图文解说教程
- 一键重装系统win8详细图文教程说明 最简单的一键重装系统软件
- 小马一键重装系统详细图文教程 小马一键重装系统安全无毒软件
- 一键重装系统纯净版 win7/64位详细图文教程说明
- 如何重装系统 重装xp系统详细图文教程
- 怎么重装系统 重装windows7系统图文详细说明
- 一键重装系统win7 如何快速重装windows7系统详细图文教程
- 一键重装系统win7 教你如何快速重装Win7系统
- 如何重装win7系统 重装win7系统不再是烦恼
- 重装系统win7旗舰版详细教程 重装系统就是这么简单
- 重装系统详细图文教程 重装Win7系统不在是烦恼
- 重装系统很简单 看重装win7系统教程(图解)
- 重装系统教程(图解) win7重装教详细图文
- 重装系统Win7教程说明和详细步骤(图文)